怎么制作u盘启动盘详细步骤?系统之家u盘启动盘制作教程
怎么制作u盘启动盘详细步骤?u盘启动盘可以轻松的帮助用户进行操作系统的安装或者重装,也能够随身携带,当做应急工具操作。那想要自己制作u盘启动盘应该怎么制作呢?使用系统之家装机工具,可以轻松一键制作,来看下具体的步骤吧。
怎么制作u盘启动盘详细步骤?
1、下载安装系统之家装机工具后,使用之前建议暂时关闭所有的杀毒软件,进入工具后,在最上方选择U盘启动,进入U盘启动盘制作界面。
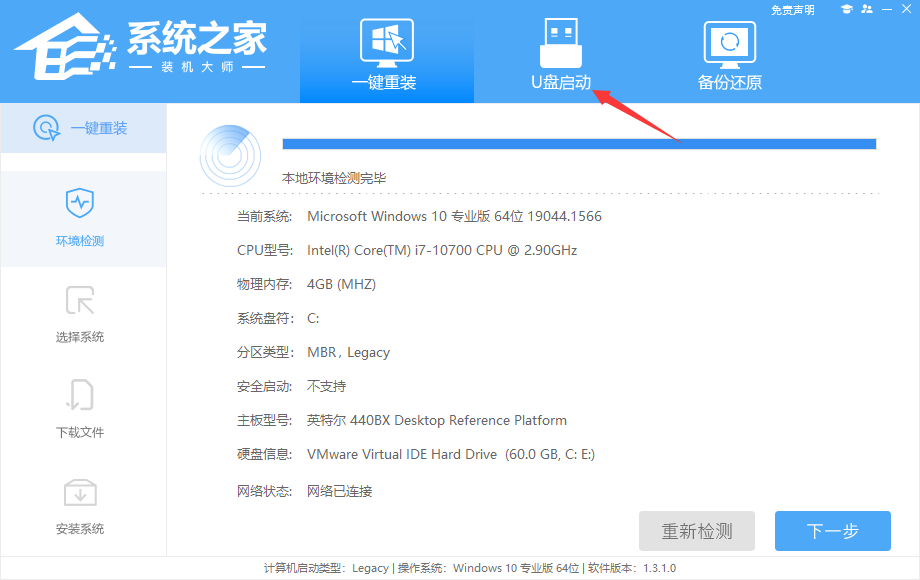
2、保留默认格式和分区格式,无需手动更改。
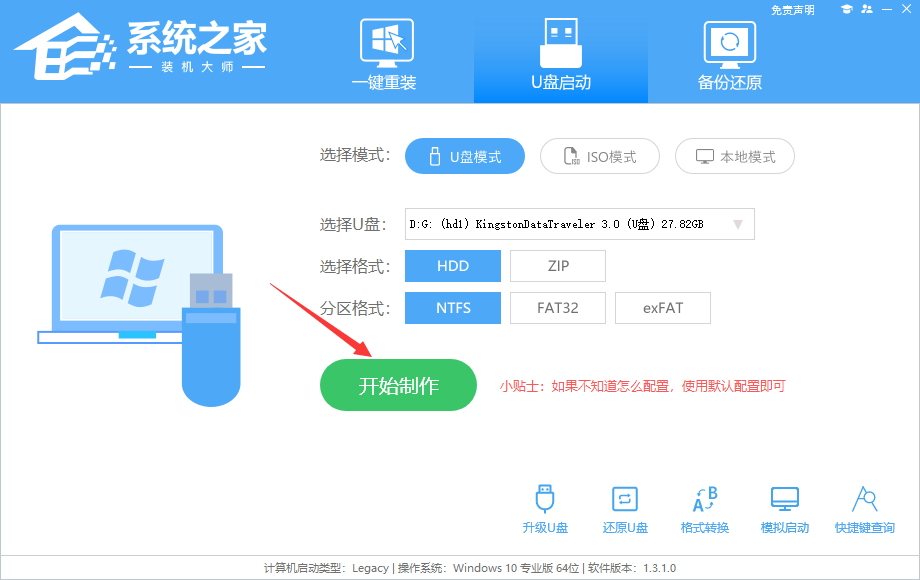
3、点击开始制作,工具会自动提示是否开始制作。注意:制作工具将会清理U盘中所有的数据且不可恢复,请提前存储U盘中重要数据文件。
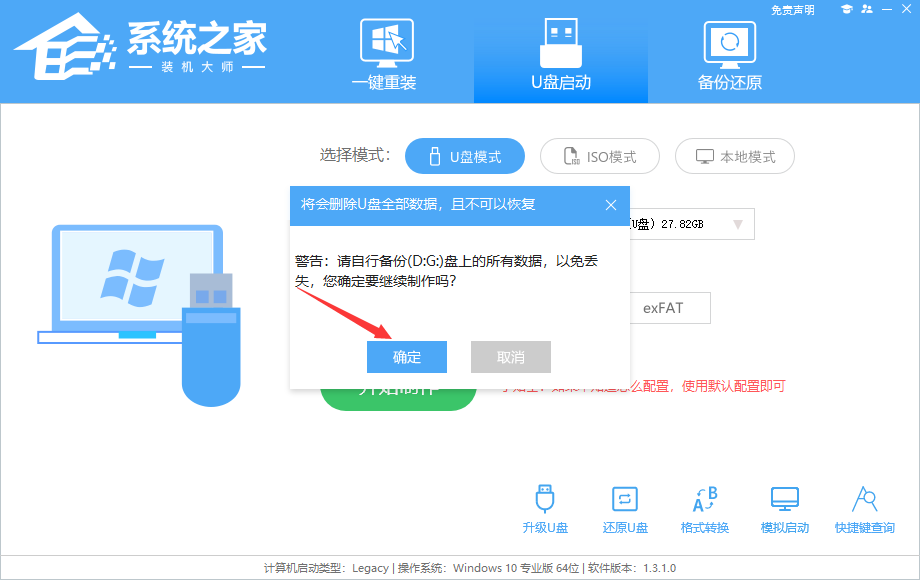
4、等待U盘制作完毕。
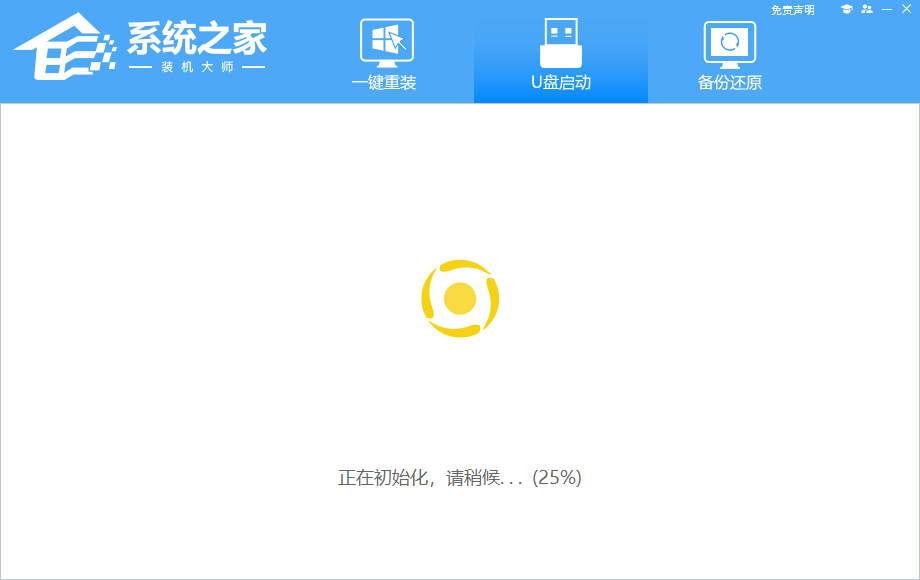
5、U盘制作完毕后,工具会进行提示,并且显示当前电脑的开机U盘启动快捷键。
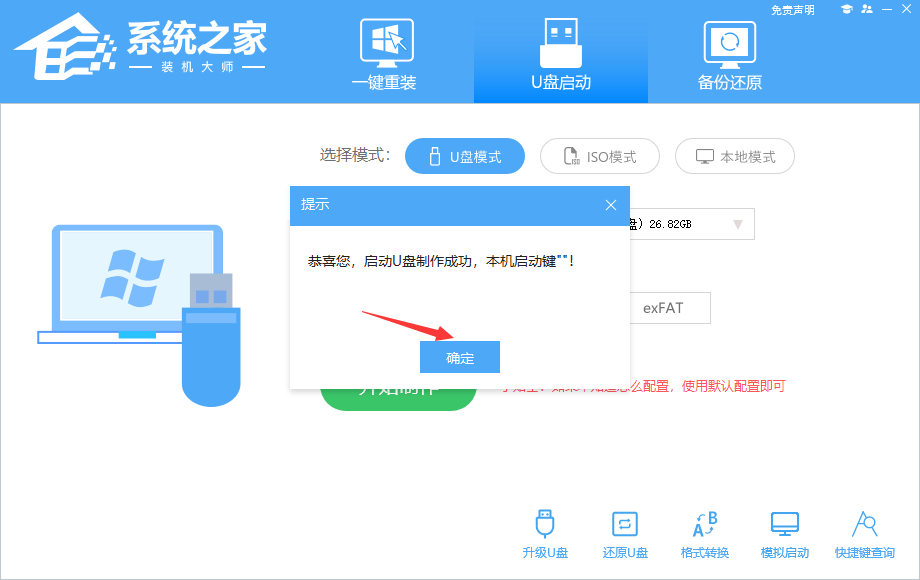
6、制作完毕后,需要测试当前U盘启动盘是否制作完成。需要点击右下方 模拟启动-BIOS启动,查看当前U盘启动盘是否制作成功。
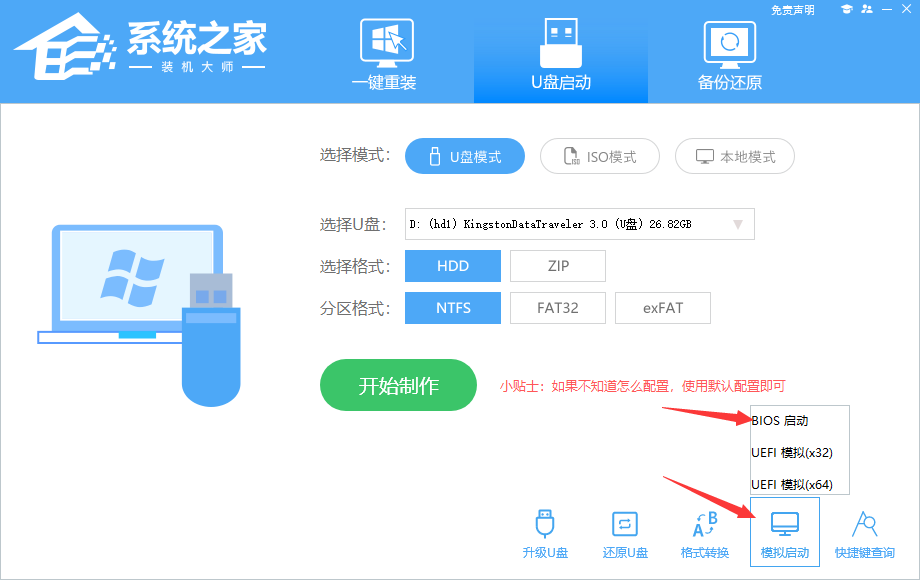
7、稍等片刻,成功显示此界面则为成功。
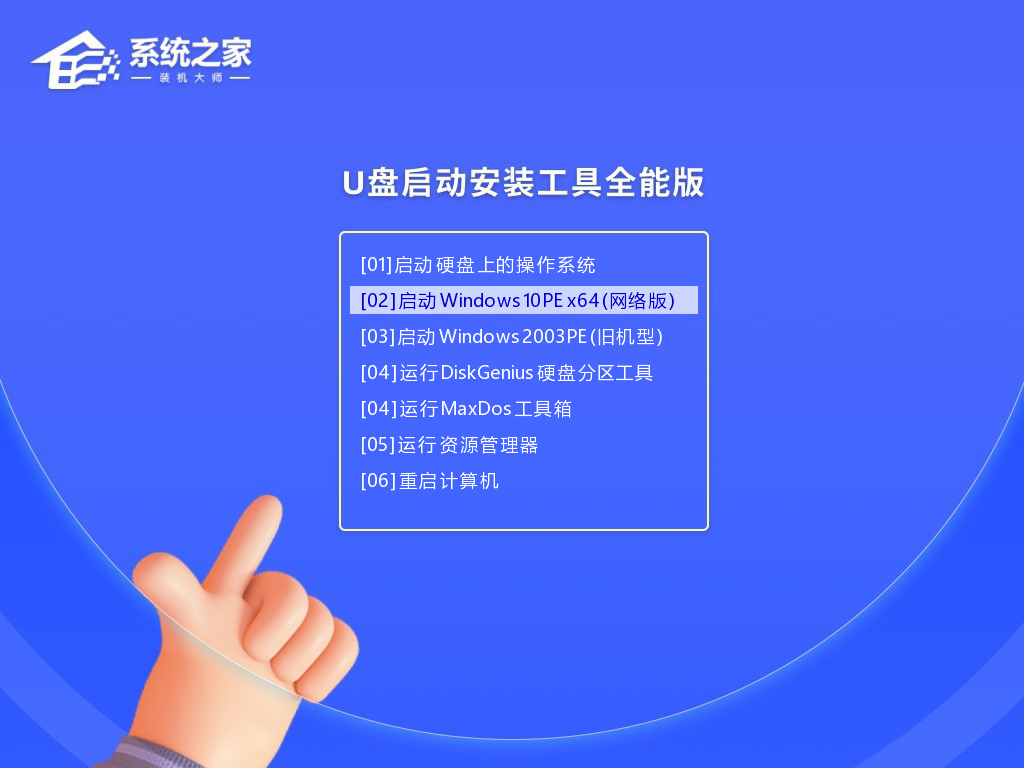
8、完成后关闭软件,将下载好的系统移动到U盘中即可进行安装操作。
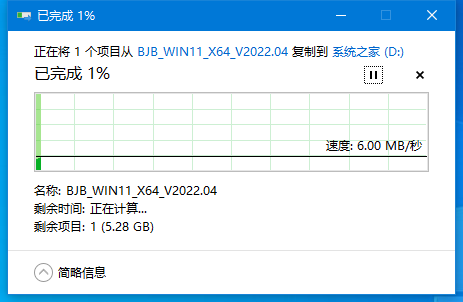
相关文章
- 系统之家u盘启动盘怎么做?u盘启动盘的制作方法简介
- 石大师u盘启动盘怎么做?u盘启动盘制作步骤
- 石大师U盘启动盘怎么做?U盘启动盘的制作过程
- 石大师制作u盘启动盘详细教程
- u盘启动盘怎么做
- 惠普笔记本怎么进入pE系统?系统之家u盘启动盘制作教程
- win7怎么进入pe系统启动U盘?系统之家u盘启动盘制作教程
- 台式华硕电脑怎么进入pe系统?系统之家u盘启动盘制作教程
- 什么是pe系统怎么进入?系统之家u盘启动盘制作教程
- 空u盘怎么制作u盘启动盘?系统之家u盘启动盘制作教程
- 如何制作电脑启动u盘?系统之家u盘启动盘制作教程
- 新手如何制作一个电脑启动u盘?系统之家u盘启动盘制作教程
- 系统之家u盘启动盘制作工具 系统之家u盘制作pe系统启动盘方法教程
- 新手自己怎么制作一个启动U盘?系统之家u盘启动盘制作步骤教程
- 如何把u盘做成windows系统盘?







