石大师如何使用U盘重装Win7系统?石大师重装Win7系统教学
想重装Win7系统的小伙伴可以这边看一下了哈,石大师最新版使用U盘重装Win7系统,可以直接下载老版Win7系统,而且使用U盘重装更加安全和健康,接下来就就由小编带领各位一起来看看如何使用U盘来重装Win7系统教程吧。
操作流程
一、u盘启动盘制作前准备(注意操作前备份好u盘有用的资料):
1、U盘一个(尽量使用8G以上的U盘)。
2、在本页面下载U盘启动盘制作工具:石大师U盘制作工具。
3、Win7系统镜像文件下载(https://www.xitongbuluo.com/windows/list_3_1.html)
4、一台正常联网可使用的电脑。
石大师u盘安装win7系统教程
双击打开石大师装机工具,进入页面后,选择U盘启动。
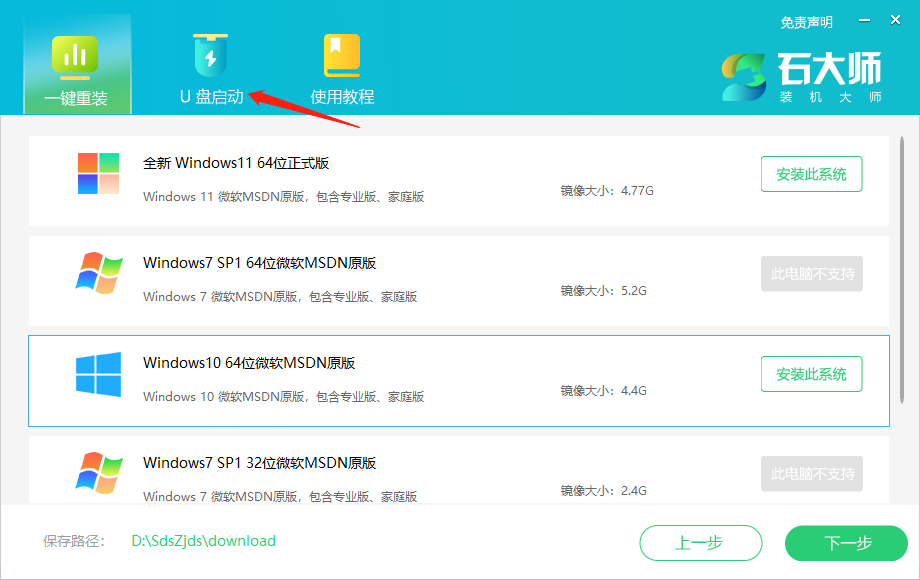
进入界面后,无需更改默认格式,直接点击开始制作即可。
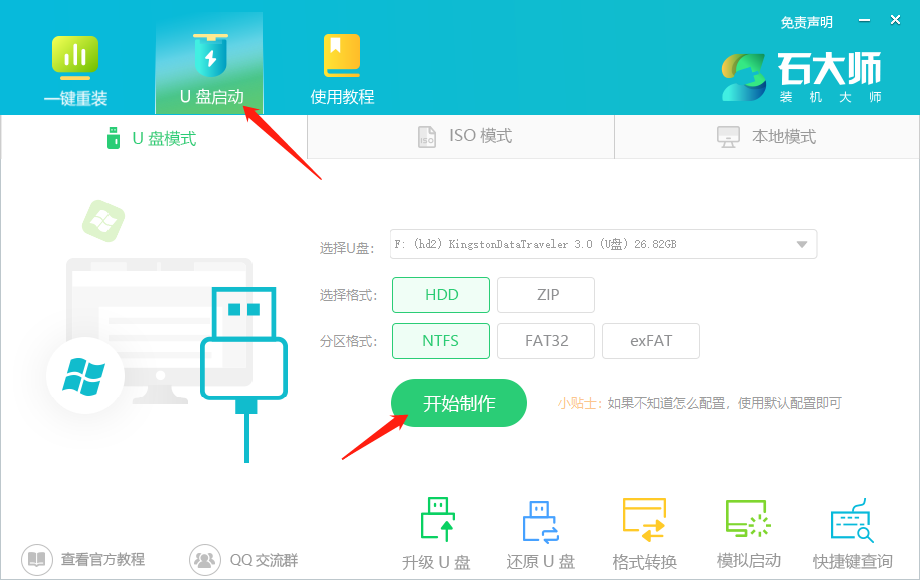
制作U盘启动盘时,软件会提醒用户备份U盘中的数据,防止数据丢失造成损失。
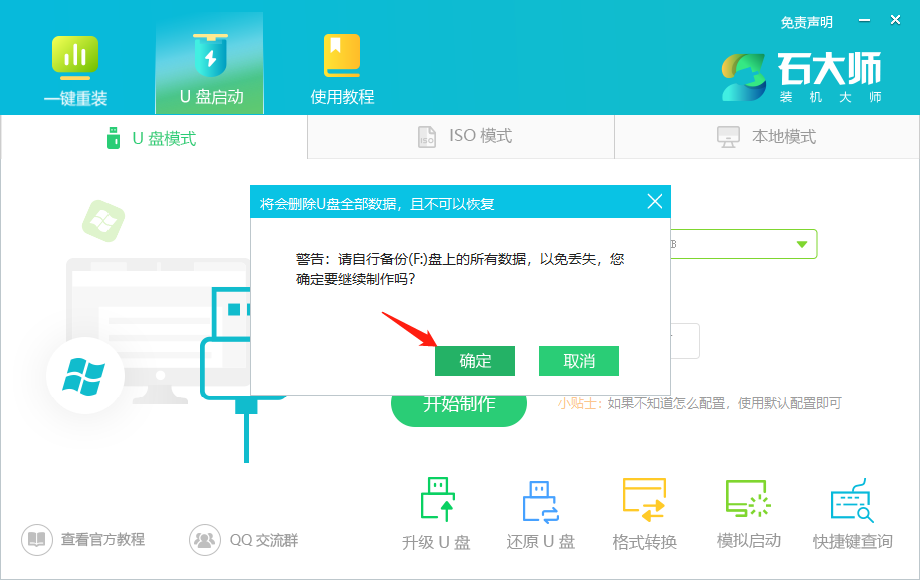
等待制作成功后,软件会自动提醒用户电脑的U盘启动快捷键,到此,U盘启动盘制作成功。
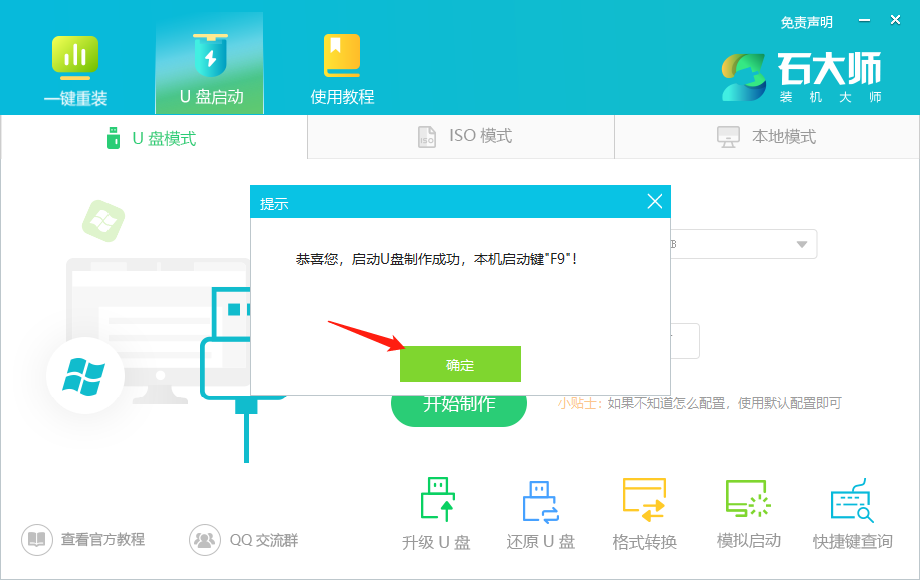
制作成功后,还需要点击软件右下角的模拟启动,用以测试U盘启动盘是否制作成功。
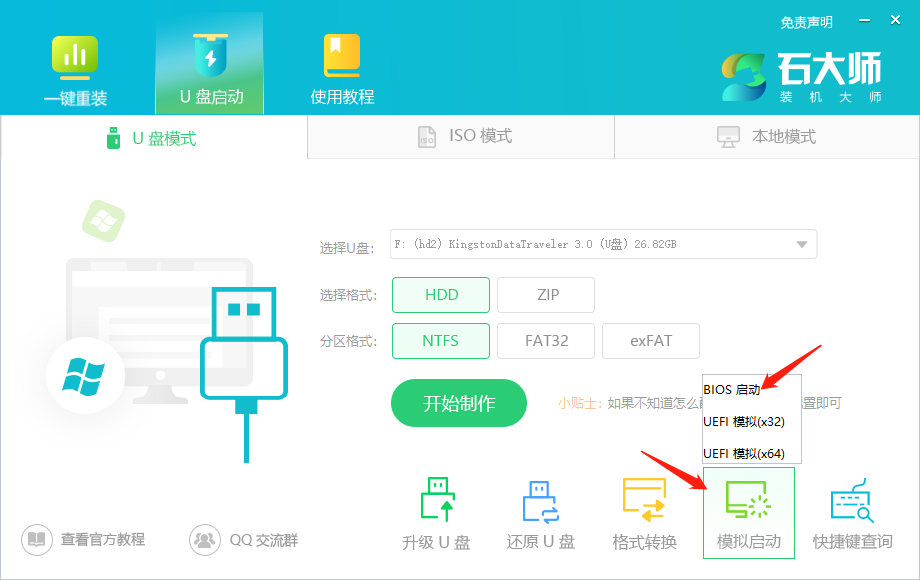
制作成功后应出现以下界面,然后关闭此页面,将想要安装的系统镜像复制、下载到U盘启动盘即可。
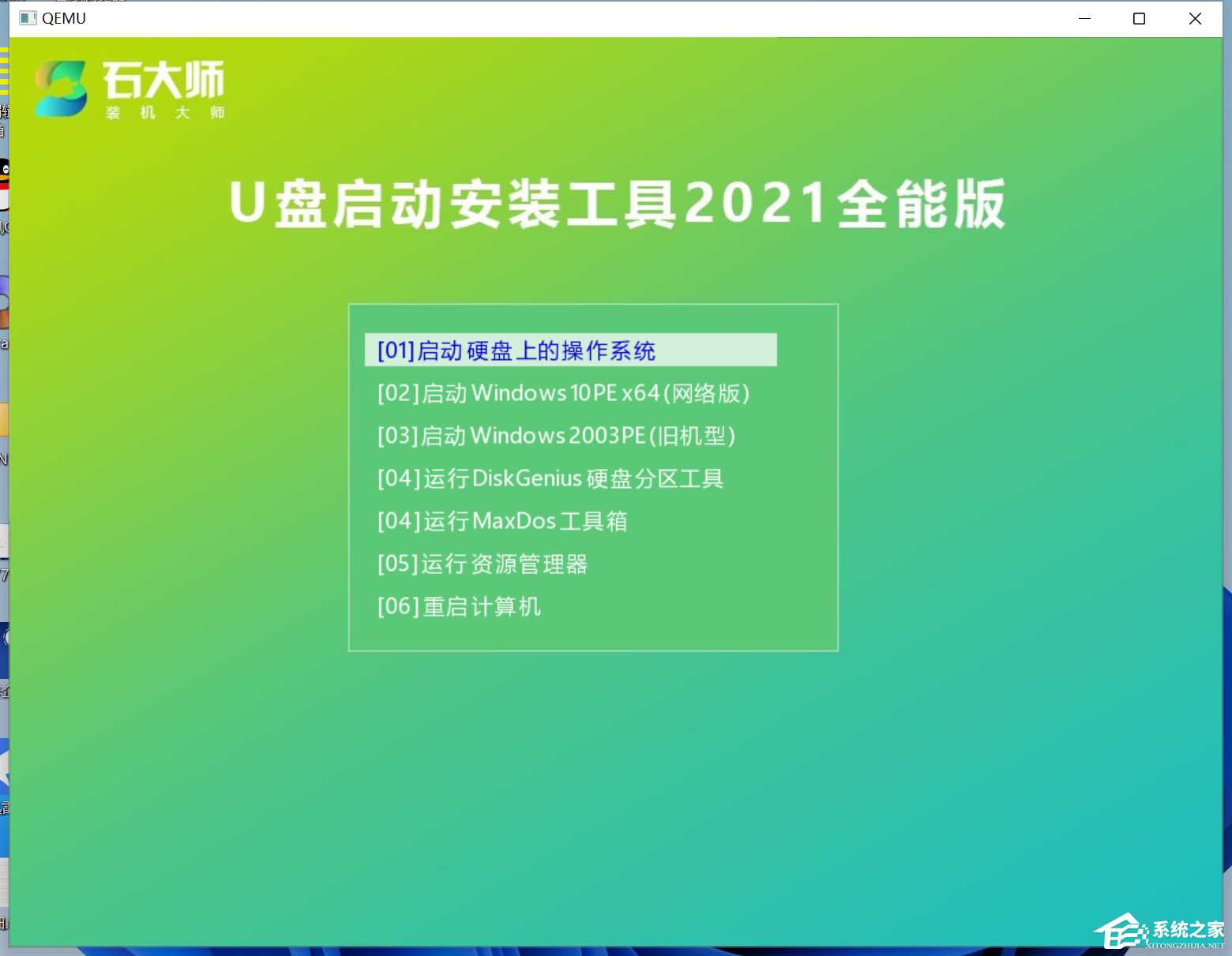
U盘插入电脑,重启电脑按快捷键选择U盘为第一启动项,进入后,键盘↑↓键选择第二个【02】启动Windows10PEx64(网络版),然后回车。
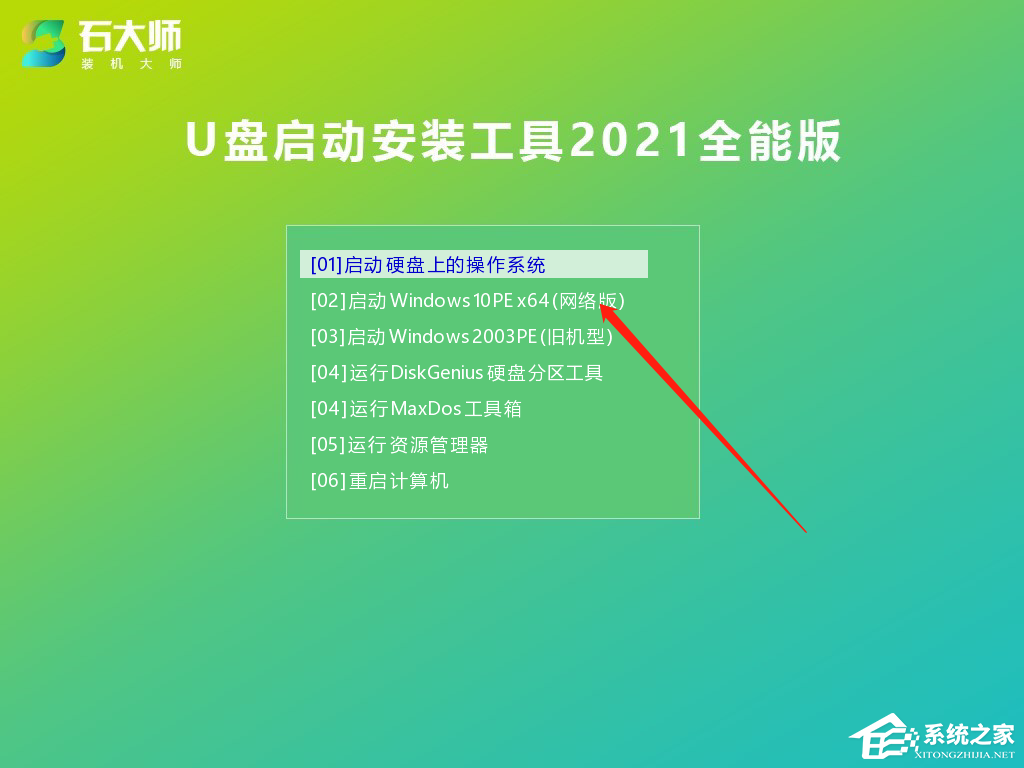
进入PE界面后,点击桌面的一键重装系统。
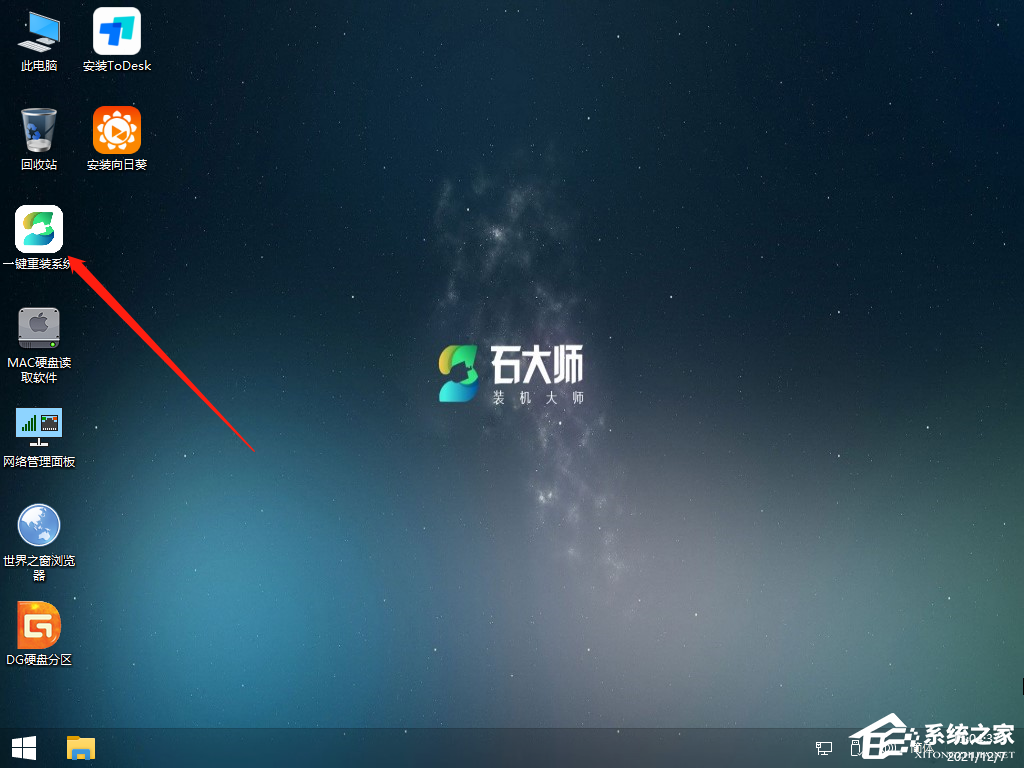
打开工具后,点击浏览选择U盘中的下载好的系统镜像ISO。
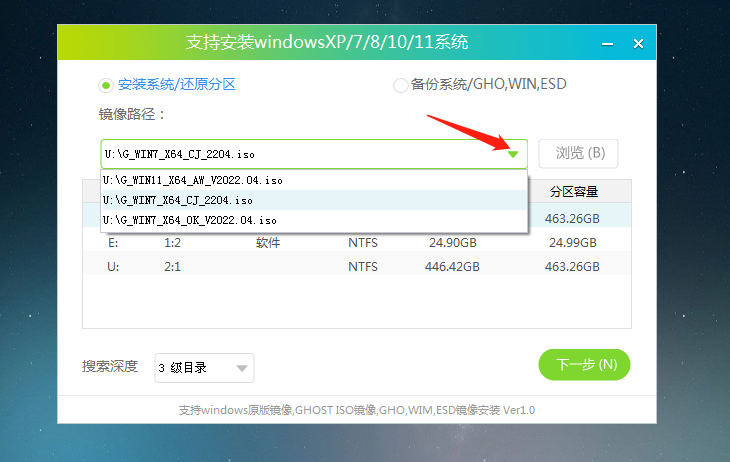
选择后,再选择系统安装的分区,一般为C区,如若软件识别错误,需用户自行选择。选择完毕后点击下一步。
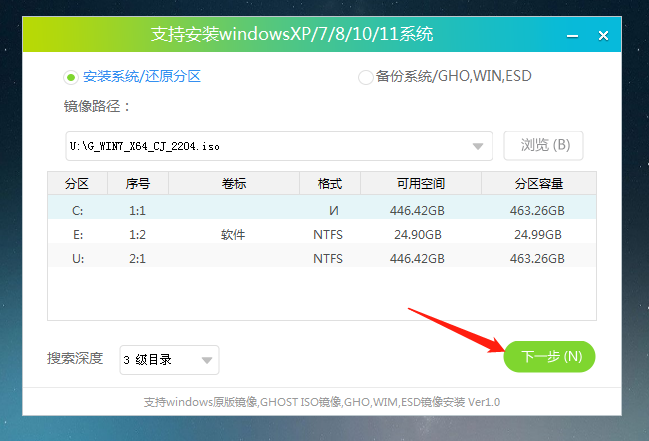
此页面直接点击安装即可。
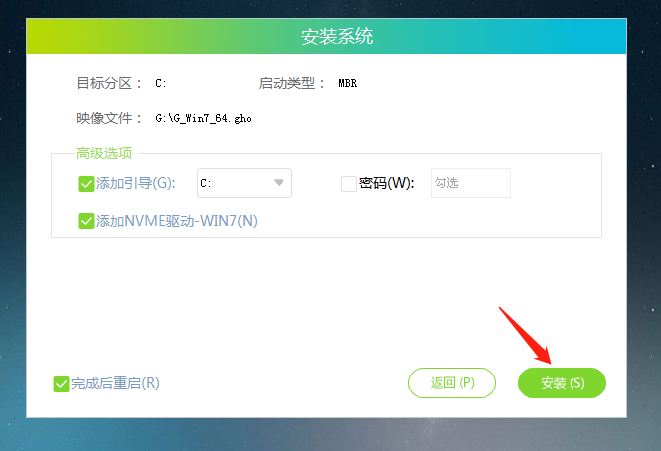
系统正在安装,请等候……
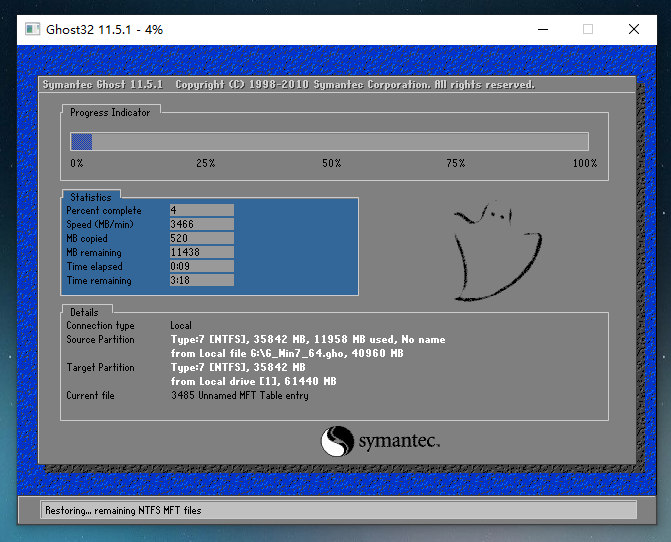
系统安装完毕后,软件会自动提示需要重启,并且拔出U盘,请用户拔出U盘再重启电脑。
相关文章
- 石大师一键快速重装Win7 64位系统
- 石大师怎么在线安装Win7 64位?石大师一键重装Win7 64位图文教程
- Win7重装系统会丢失文件吗?石大师无损重装系统Win7步骤
- win7蓝牙驱动怎么安装到电脑?
- win7电脑中提示msvcr71.dll丢失的解决方法
- win7最小纯净版iso下载700_win7最小版本镜像文件免激活下载
- 真正的俄罗斯大神版win7 俄罗斯大神win7精简版下载
- win7kb2670838安装失败的三种解决方法
- win7骨头精简版64位iso800m下载
- win7还能用吗?win7还能不能用详细介绍
- win7谷歌浏览器字体模糊发虚不清晰怎么办?
- win7笔记本电脑蓝牙怎么连接蓝牙耳机?
- 怎么解决win7流氓软件删除又自动恢复的问题?
- win7系统升级后无法启动怎么办?
- win7开机提示group policy client服务未能登录怎么办?
- win7打印机共享错误0x000003e3错误怎么设置?
相关推荐
-
Win7纯净版系统镜像64位 V2023

Win7纯净版系统镜像64位 V2023是一款非常不错的电脑操作系统,确保大部分程序正常运行前提下,进行设置和功能删减和调整,关闭无用服务,系统运行更加顺畅,响应速度快速,安装一步到位,不需要复杂的操作,不出一会,就安装完毕。
-
Win7 64位系统(带USB3.0驱动) V2023

Win7 64位系统(带USB3.0驱动) V2023是小编为大家准备的最新的win7操作系统,这款系统有着最新的USB3.0驱动,去除了不必要组件、服务、启动项等内容,加快操作速度,纯净流畅,经过严格装机测试,适合各种机型。
-
老机专用 Win7 32位 低配精简版 V2023

老机专用 Win7 32位 低配精简版 V2023是专为老旧机型用户准备的win7操作系统,这款系统功能强大,能够提供一个非常经典的界面让用户使用,能够在运行的时候有着更加稳定的速度,方便大家能够更加轻松的操作,用起来很稳定。
-
it天空win7纯净版64位万能装机版 V2023

it天空win7纯净版64位万能装机版为了满足计算机的硬件要求,预先安装必要的驱动器,可以保证电源畅通。系统安装完成后,对台式机和硬盘中的多余垃圾进行智能判断和清理,确保系统的清洁。并且自带了拥有更多有趣的功能,方便用户多种情况使用。
-
最小的64位win7系统

最小的64位win7系统是非常好用的一款操作系统,提供了一个占存很小的系统,能够让用户们不同担心内存被占据,可以尽情的使用和操作这个系统,为用户们大大简化了一些功能,变得更好用。
-
Win7 Lite版64位239M旗舰纯版

Win7 Lite版64位239M旗舰纯版是一款非常精简纯净的电脑操作系统,系统中只做了适当的精简和优化等,让你使用更加安全,更加方便,提供多种快捷的装机方式,随时随时可以免费在线安装!







