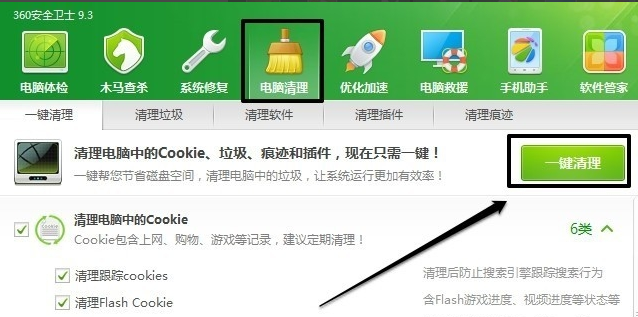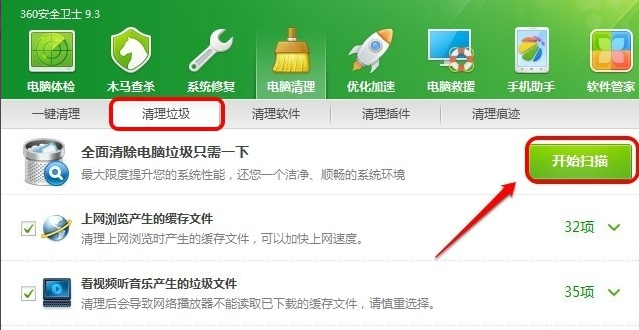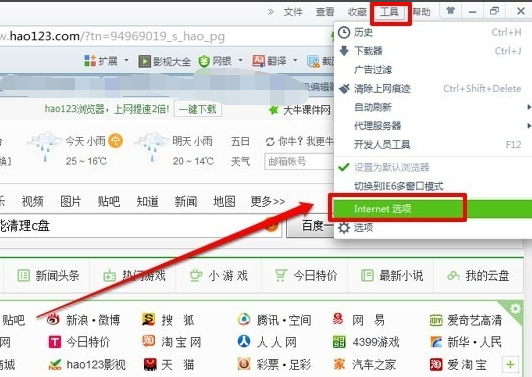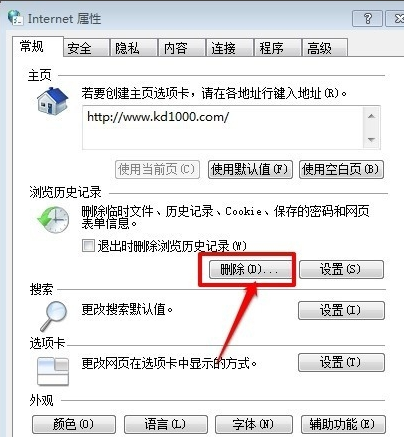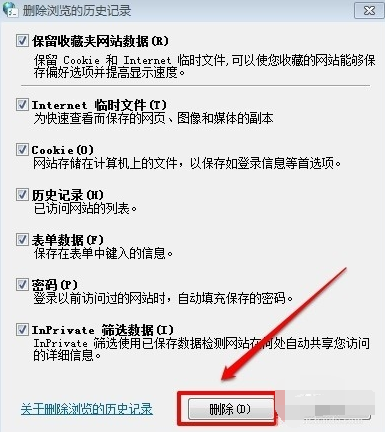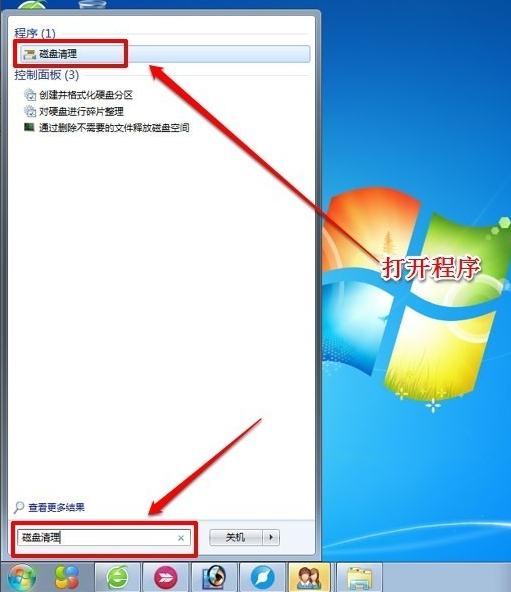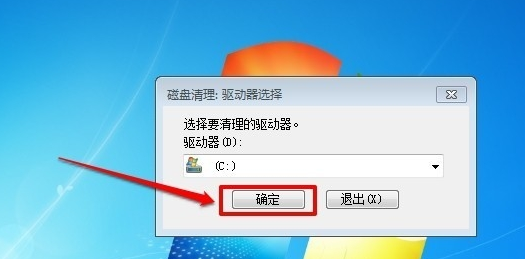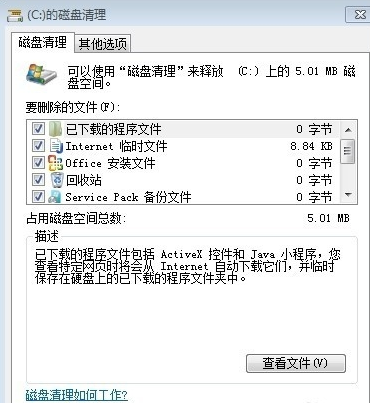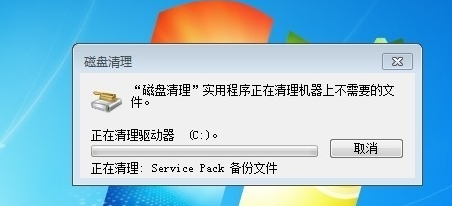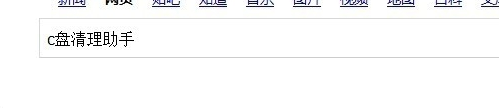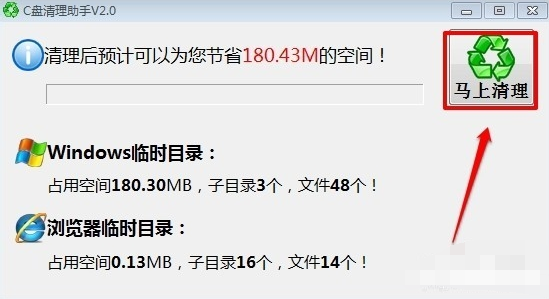详细教您c盘垃圾清理方法
C盘是指电脑硬盘主分区之一,一般用于储存或安装系统使用。也正是因为系统安装在c盘,它也成为了很多软件的默认安装位置,随着时间的增长,c盘空间越来越小。那么,我们该如何清理c盘呢?接下来,我们就一起来看看清理c盘的方法
有网友反映系统盘C盘满了,很多软件不能运行了,询问有没有C盘清理软件。其实清理C盘方法有很多,清理软件只是其中一种,我们可以用多种方式多方面清理c盘,下面,就来看看清理C盘的详细步骤吧
方法一:360安全卫士
1、首先我们打开360安全卫士,然后点击电脑清理,然后选择一键清理进行垃圾文件的清理!
c盘清理方法系统软件图解1
c盘清理方法系统软件图解1
2、当然也可以点击清理垃圾,然后开始扫描进行清理。
c盘清理方法系统软件图解2
c盘清理方法系统软件图解2
方法二:浏览器清理
1、打开浏览器,然后点击工具中的internet选项!
c盘清理软件系统软件图解3
c盘清理软件系统软件图解3
2、在internet属性中我们点击删除!
c盘系统软件图解4
c盘系统软件图解4
3、然后我们把浏览的历史记录全部删除即可!
c盘清理方法系统软件图解5
c盘清理方法系统软件图解5
方法三:系统磁盘清理
1、我们在WIN7系统的开始菜单中的搜索框中输入磁盘清理,然后运行磁盘清理程序!
c盘清理方法系统软件图解6
c盘清理方法系统软件图解6
2、然后我们选择要清理的驱动器,确定即可!
清理c盘系统软件图解7
清理c盘系统软件图解7
清理c盘系统软件图解8
清理c盘系统软件图解8
c盘系统软件图解9
c盘系统软件图解9
方法四:C盘清理助手
1、搜索“C盘清理助手”,然后将软件下载到电脑上进行安装!
c盘系统软件图解10
c盘系统软件图解10
2、安装以后我们运行程序!程序运行后我们点击马上清理!
c盘清理方法系统软件图解11
c盘清理方法系统软件图解11
3、这样我们的垃圾文件就清理了!
c盘清理方法系统软件图解12
c盘清理方法系统软件图解12
相关文章
- 电脑如何有效瘦身?超好用的C盘清理教程
- C盘怎么清理_C盘清理方法及相关问题解答
- ccleaner怎么清理c盘?清理步骤详细说明
- spacesniffer清理c盘哪些可以删?spacesniffer清理磁盘教程
- wiztree怎么清理c盘?wiztreeC盘该删什么教程
- spacesniffer清理磁盘使用教程
- 如何清理C盘?快速有效的清理C盘教程
- 如何彻底清理c盘?彻底清理c盘教程
- 电脑系统盘C盘彻底清理的妙招
- xp系统清理C盘空间的方法
- win7电脑c盘空间越来越小怎么办?
- 笔记本经常死机怎么办 电脑总是死机的解决方法
- Win8怎么清理C盘空间?Win8系统C盘空间清理方法
- win10怎么清理C盘_win10清理C盘操作教程
- 怎么清理C盘除了系统外所有的东西_清理C盘除了系统外所有的东西的操作教程
相关推荐
-
C盘极速清理 V1.0.1.9 官方版

C盘极速清理是一款C盘垃圾清理软件,它可以帮助我们快速清理C盘中的垃圾软件,来达到释放系统空间的目的,如果你感觉你的电脑非常的卡顿,那就快来下载这款软件吧,对清理C盘垃圾非常的有效果,并且界面简洁,可以进行一键清洁的简单操作。
-
全能王C盘清理大师 V2.0 官方版

全能王C盘清理大师是一款非常实用的电脑系统盘清理工具,使用该软件可以快速扫描出电脑里的垃圾文件,一键对系统盘进行瘦身,帮助用户快速清理电脑垃圾,可以有效地给电脑提速,运行软件或游戏的时候卡顿情况也就少了,全面提升电脑的性能
-
C盘瘦身专家 V2020.7.30.262 免费版

C盘瘦身专家是一款专业的释放电脑系统磁盘空间工具软件,可以极限释放C盘空间,该软件支持快速清理系统虚拟内存、系统补丁备份、软件缓存等系统不常用文件,智能检测一键清除。
-
360c盘搬家 V1.1.0.1016 独立版

360c盘搬家独立版是从360官方出品的一款C盘搬家工具,C盘空间不足会造成虚拟内存不足等方面的问题,直接拖慢电脑运行速度。使用360c盘搬家软件能够将系统盘内的重要资料转移到其他盘内,以免重装系统时造成C盘清空的危险。360c盘搬家独立版还能将系统盘内的打
-
Free Move(C盘文件转移工具)

Free Move文件转移工具能帮助用户轻松快速的在不破坏安装或快捷方式的情况下自由移动目录,是一款非常不错的文件转移工具。Free Move文件转移工具界面简洁大方,能够有效解决C盘空间不足不够用的情况,欢迎体验。
-
电脑C盘搬家工具 V7.5.0 Win7&Win10独立版

熟悉一点电脑的用户都知道C盘作为系统盘是不能安装太多的应用程序和堆积各类文件的,如果C盘满了的话就会影响电脑的运行,那么如果要清理C盘的话就可以尝试这款电脑C盘搬家工具,只有系统盘的清理能力,可以迅速完成大量文件的位置转移或者直接删除。