Win10如何进行系统重装?Win10系统重装教程
如果我们的电脑遇到了难以解决的问题时,这时候我们会选择系统重装的方法来解决。相信还有部分用户不清楚Win10系统重装的方法吧,那么今天小编就来和大家讲讲Win10系统重装的详细操作方法,有需要的小伙伴们一起来看看吧。
方法步骤:
打开设置,选择更新和安全;
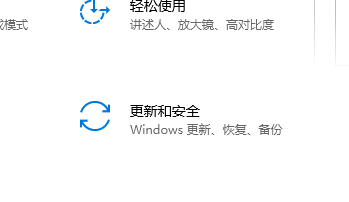
选择恢复,左边重置此电脑,点击开始;
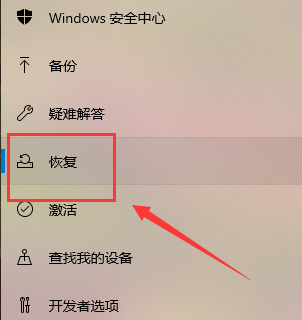
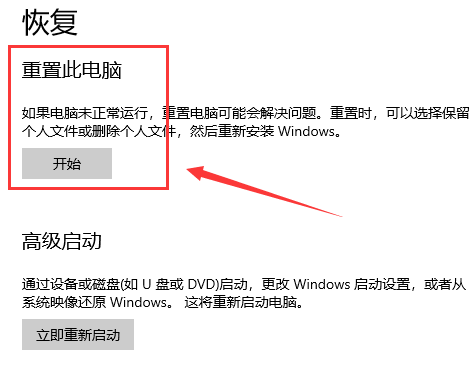
就可以看到“重置此电脑”了,第一个选项里所说的文件,指的是C:users里的文件,对于C盘之外的分区是没有影响的,这个选项不是非常彻底,最明显的特征就是恢复完和原来相比没什么差别;
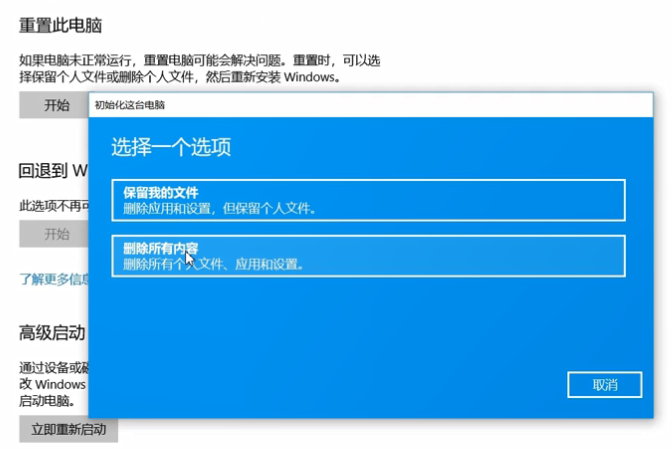
所以,一般选择的是第二个选项,但是一定要记住做好相关的备份,这一步就是选择要删除内容的分区,就是我们常说的C盘D盘等,仅限安装了系统的驱动器,就是指的是C盘所有驱动器指的是除了恢复分区外隐藏分区的所有分区,如果一不小心选了这个;那么其他盘的文件就被删除了;不确定的话可以点击最下方的选项,确认一下会受影响的分区;
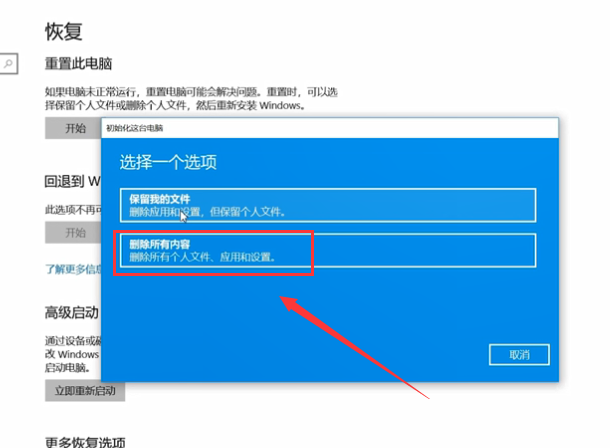
电脑在准备中,只需要等待就可以了;
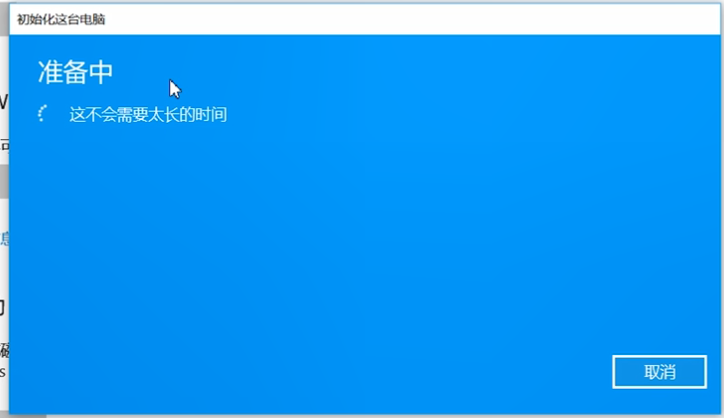
开始启动重置程序了,等待即可;

接下来在安装系统页面上,选择语言、时间和键盘首选项,然后点击“下一步”,进入全新的Win10系统。

相关文章
- win10系统_win10 64位专业版_win10官方正式版镜像下载
- win10系统怎么优化?23项win10优化设置让win10系统快速如飞!
- 体积最小的win10系统 占用内存最小的win10版本推荐
- Win10系统如何设置休眠后下载软件?
- Win10系统禁用设置和控制面板的教程
- 老笔记本Win10系统_旧版笔记本Win10精简版系统
- win10系统如何安装虚拟网卡?
- win10系统缩放100太小125模糊的两种解决方法
- win10系统有网络打不开网页怎么办?
- Win10系统怎么通过命令实现自动关机?
- Win10系统安装版下载_Win10专业版64位纯净版ISO镜像
- Win10系统怎么新建网络连接 ?win10系统新建网络连接方法
- Win10系统steam好友网络无法访问怎么办?
- Win10系统纯净版下载_Win10 64位纯净版系统镜像[22H2版]
- 怎样将win10系统的音量显示条设置为竖条?
- 华硕原装Win10系统下载_ASUS华硕原装系统win10正版镜像下载
相关推荐
-
win10 64位永久激活版 V2023

win10 64位永久激活版 V2023是由系统部落出品的最新的win10操作系统,这款系统是完全免费的,用户下载后一键点击安装即可,而且没有任何多余的软件,非常的纯净,喜欢的用户快来下载吧!
-
win10系统封装优化工作室版 V2023

win10系统封装优化工作室版 V2023是一款非常不错的电脑操作系统,这款系统功能强大稳定,而且系统中有大量好用的内容可以使用,让操作更加的轻松方便。喜欢的用户快来系统部落下载安装体验吧!
-
顽石Win10 21H1 64位精简版(内置Admin) V2023

顽石Win10 21H1 64位精简版内存占用小,删除了不必要的功能服务和冗余文件,还会自动屏蔽广告,让用户的上网体验更好。集成了最新最全的驱动程序,尽可能发挥出计算机的最佳性能,不会出现蓝屏、无响应等现象。
-
小修Win10 22H2 LTSC 64位极限精简版 V2023

小修Win10 22H2 LTSC 64位极限精简版是一款精简过的操作系统,具备纯净、无广告、流畅的特点,集成了必备的运行库合集和.NET Framework 3.5,满足用户的办公、娱乐需求。采用最新的封装技术,安全无毒,用户可以放心下载。
-
twm000 Win10 64位优化精简版 V2023

twm000 Win10 64位优化精简版去除了大部分无用的功能和组件,系统变得更加精简,空间占用更小,安装起来更加迅速。twm000 Win10具备纯净、流畅的特点,还添加了很多人性化功能,更加符合用户的使用习惯。
-
Ghost Win10 64位五一纪念版 V2023

Ghost Win10 64位五一纪念版支持最新的封装技术,提供完善的驱动处理方式,极大地减少“内存不能为read”现象。还优化了系统不常用的服务和启动项,支持各类大型游戏,让用户的上网体验更好。







