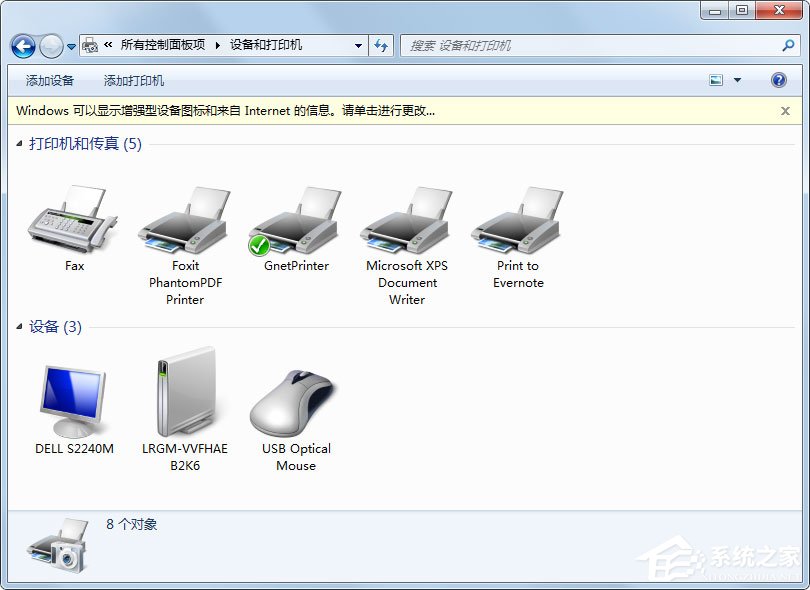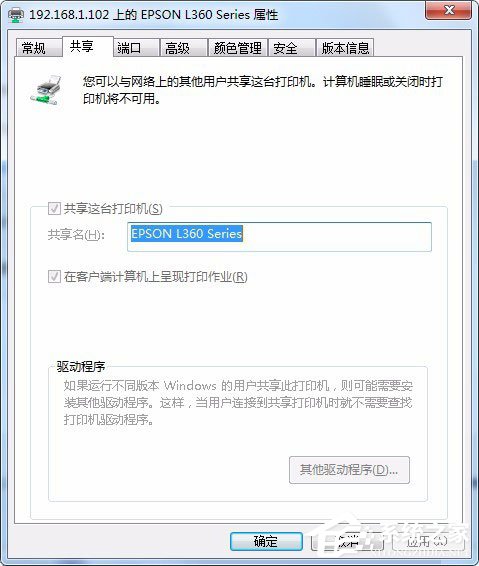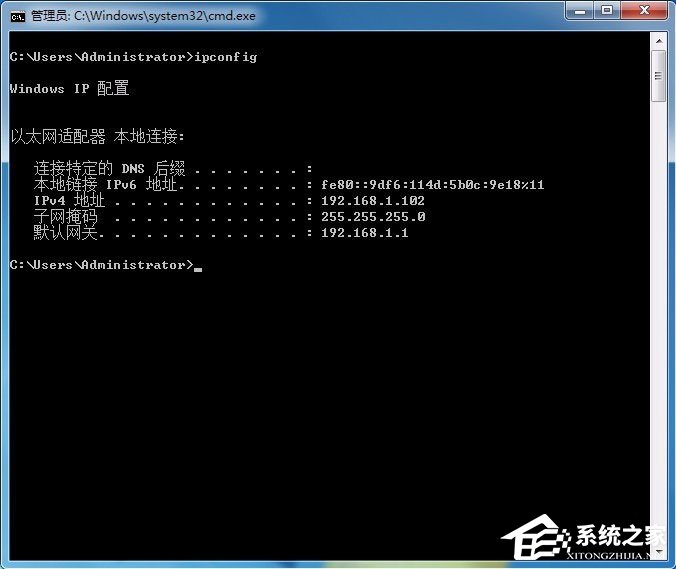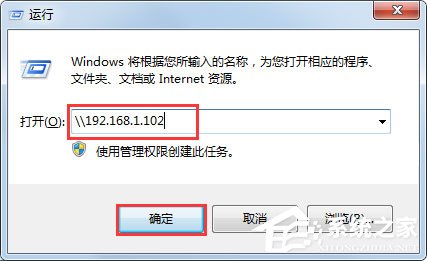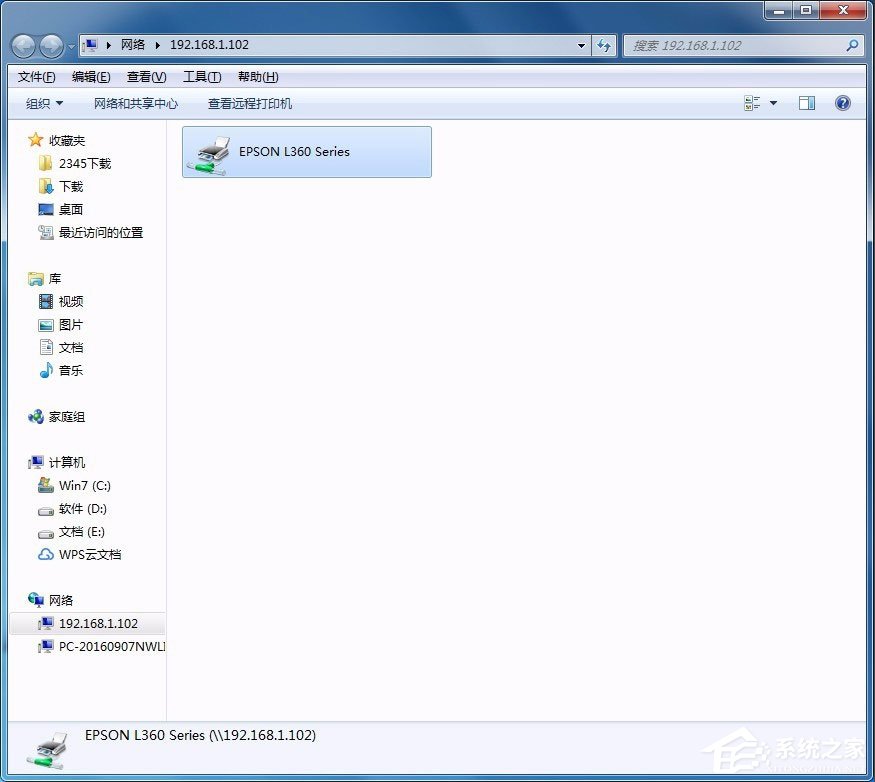Win7系统怎样设置打印机共享?Win7系统设置打印机共享的方法
很多用户在办公上会经常使用到打印机功能,一台打印机可以连接多台电脑进行共享服务,那新的电脑要怎么共享打印机呢,下面教给大家详细的操作方法,大家可以尝试下方的操作方法进行操作即可,希望可以帮到大家。
方法/步骤
1、确认需要共享的打印机处于开机状态,而且已经安装好了打印机驱动,并且是可以正常打印的;
2、进入开始--控制面板--设备和打印机;
3、在你需要共享的打印机与传真上,点击鼠标右键,选择,打印机属性--共享,选中“共享这台打印机”;
4、回到开始--运行输入cmd,然后再打开的界面里面输入ipconfig,回车,这时,界面中会出现一个IP地址,在本图中出现的是192.168.1.102,记住这个IP地址,后面设置要用到;
5、回到其他需要使用共享打印机的电脑上,点,开始--运行,输入“\192.168.1.102”,然后按回车键;
6、电脑会出现如下界面,在找到的打印机上,右键,打开;
7、计算机会自动搜索并安装打印机的驱动程序,等打印机安装完成,大功也就告成了;
以上就是Win7系统设置打印机共享的方法,按照以上方法进行操作,就能轻松在局域网里共享打印机了。