笔记本电脑怎么使用U盘重装Win10系统?
很多朋友自己使用的是笔记本电脑,因为比较方便携带,那么在电脑系统遇到问题的时候,大家可以把电脑带去电脑店维修,或者是自己重装系统,今天咱们就来详细讲讲这件事,那就是自己如何操作才可以使用U盘重装Win10系统,欢迎大家收藏此教程。
win10系统准备工具:
1、下载系统之家一键重装软件
2、大于10G的U盘一个
3、可以正常上网的电脑一台
笔记本电脑用U盘重装win10系统具体教程:
1、打开系统之家一键重装系统软件,进入主界面后我们可以看到系统之家一键重装的主要功能,如果在重装系统过程中遇到疑问还可以联系人工客服。我们选择U盘启动界面下方的U盘模式
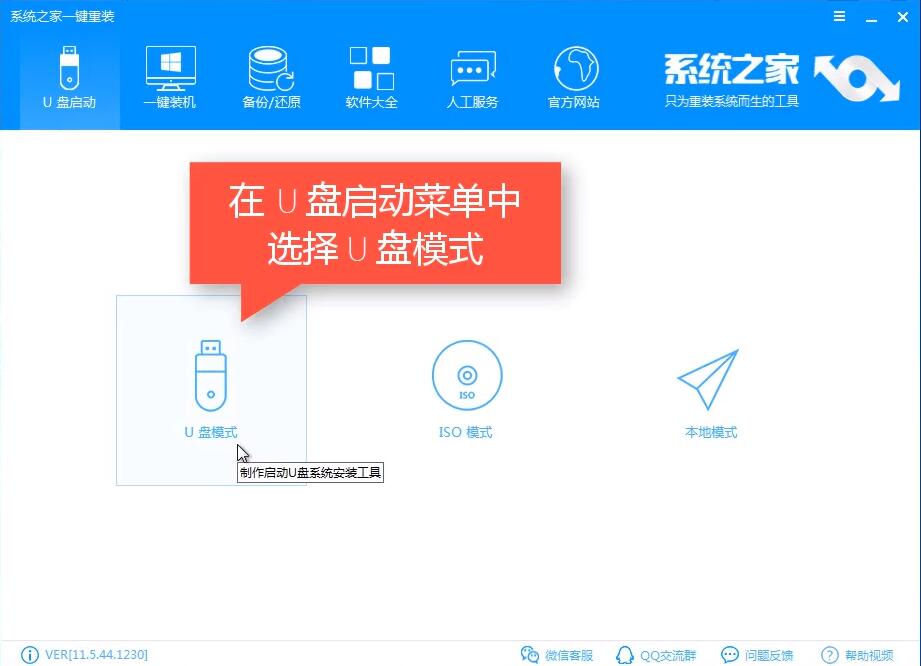
2、设备名选择U盘盘符,点击一键制作启动U盘
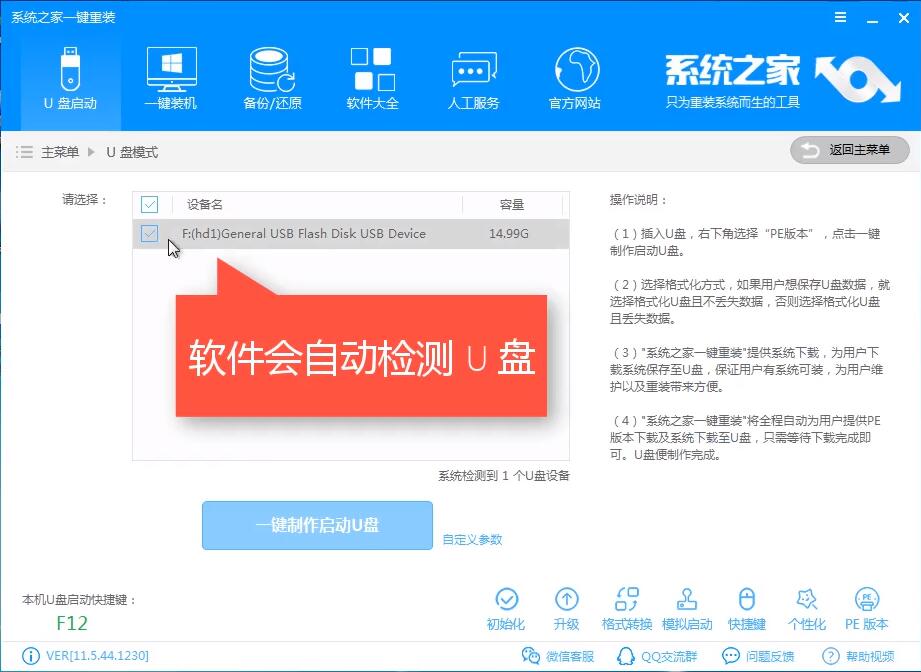
3、制作U盘启动盘会格式化U盘,需提前备份好重要文件。点击确定。
4、出现提示窗口,我们选择UEFI/BIOS双启动
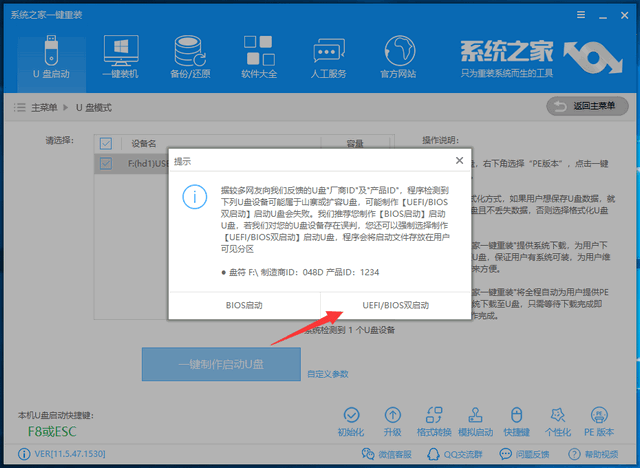
5、选择需要安装的微软官方原版win10系统,点击下载系统且制作U盘。
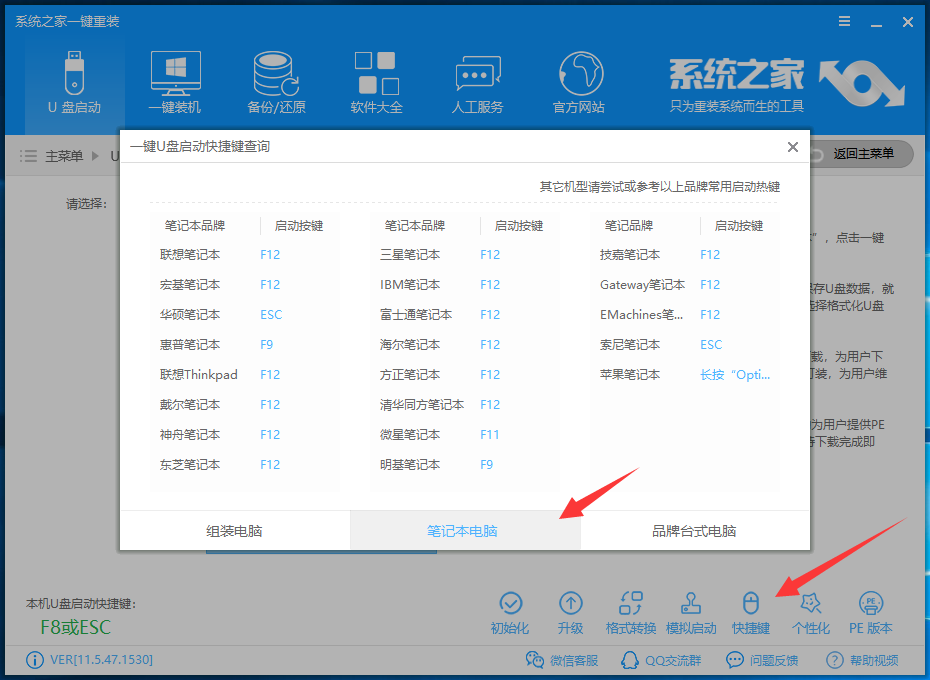
6、等待U盘启动盘制作完成后将U盘拔出
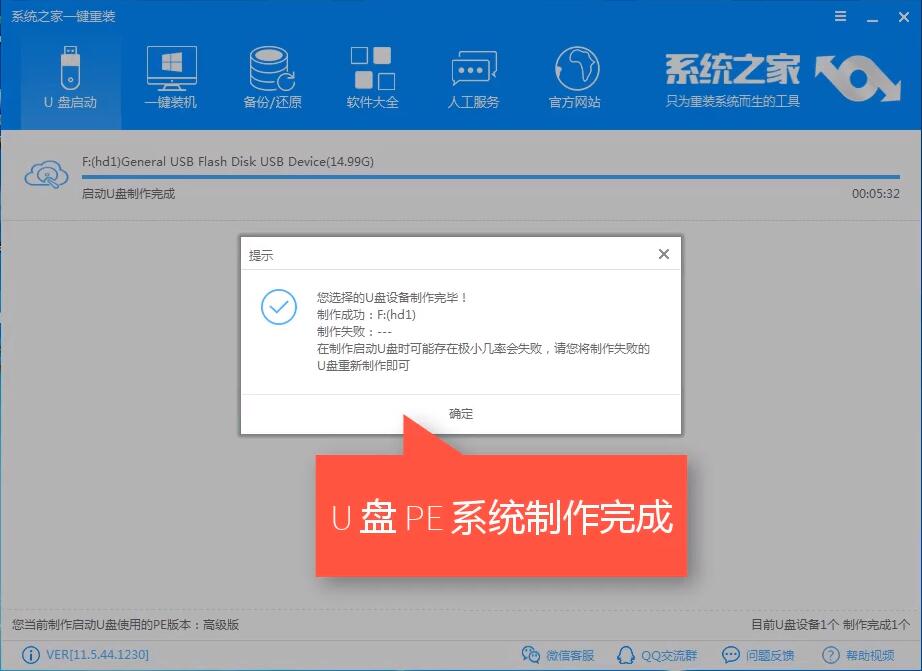
7、如果不知道自己电脑U盘启动热键的话可以点击U盘模式下的快捷键,根据自己笔记本品牌进行查询
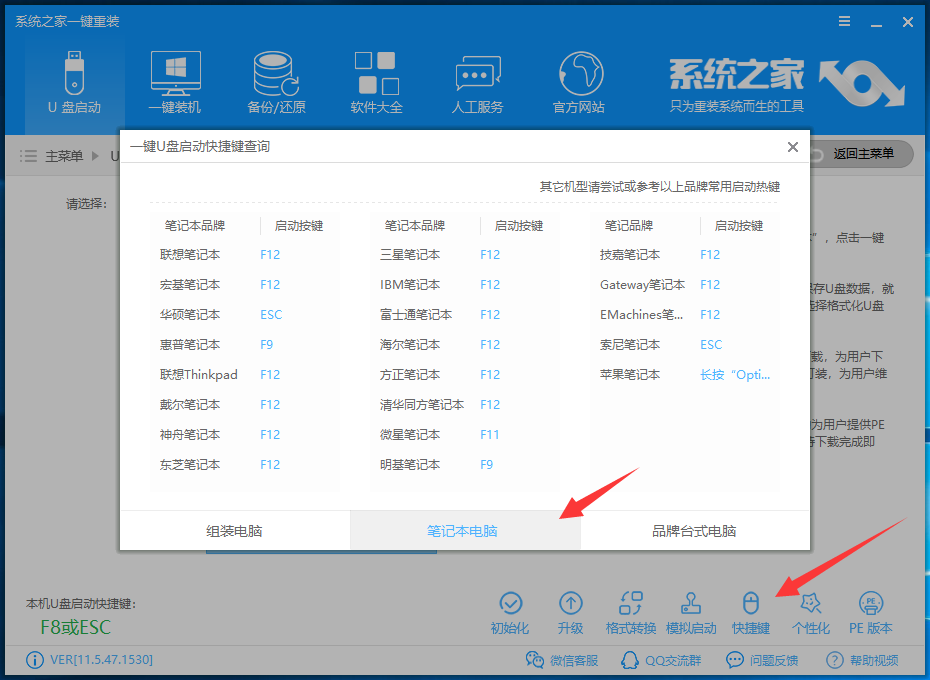
7、将U盘插入开不了机的联想电脑,重启电脑,然后立即不停地敲击U盘启动热键,然后选择U盘选项,回车即可。
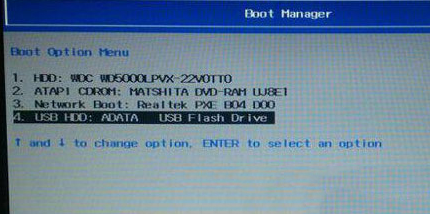
8、进入PE启动管理器界面选择64位PE进入
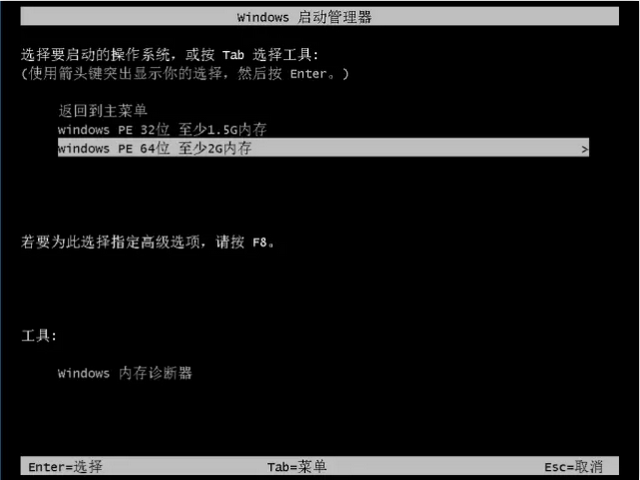
9、进入到系统之家PE选择界面选择【02新机型】进入PE
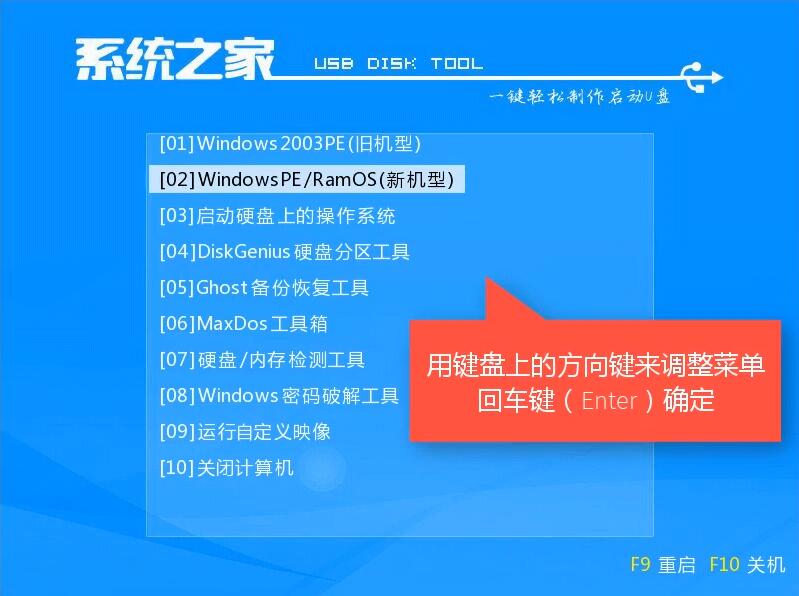
10、进入到PE系统桌面后会弹出系统之家装机工具,选择Win10系统,左下角目标分区选择系统盘(一般为C盘),最后点击安装系统。安装成功后拔出U盘,重启电脑
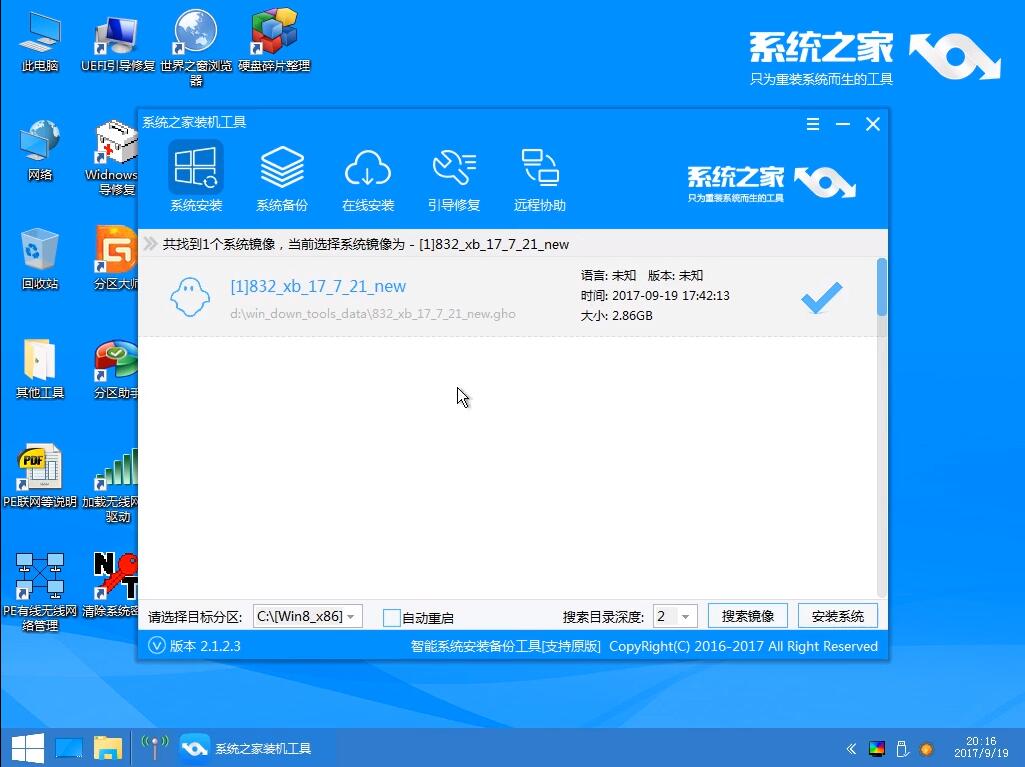
11、等待一会儿就会看到全新的win10系统啦
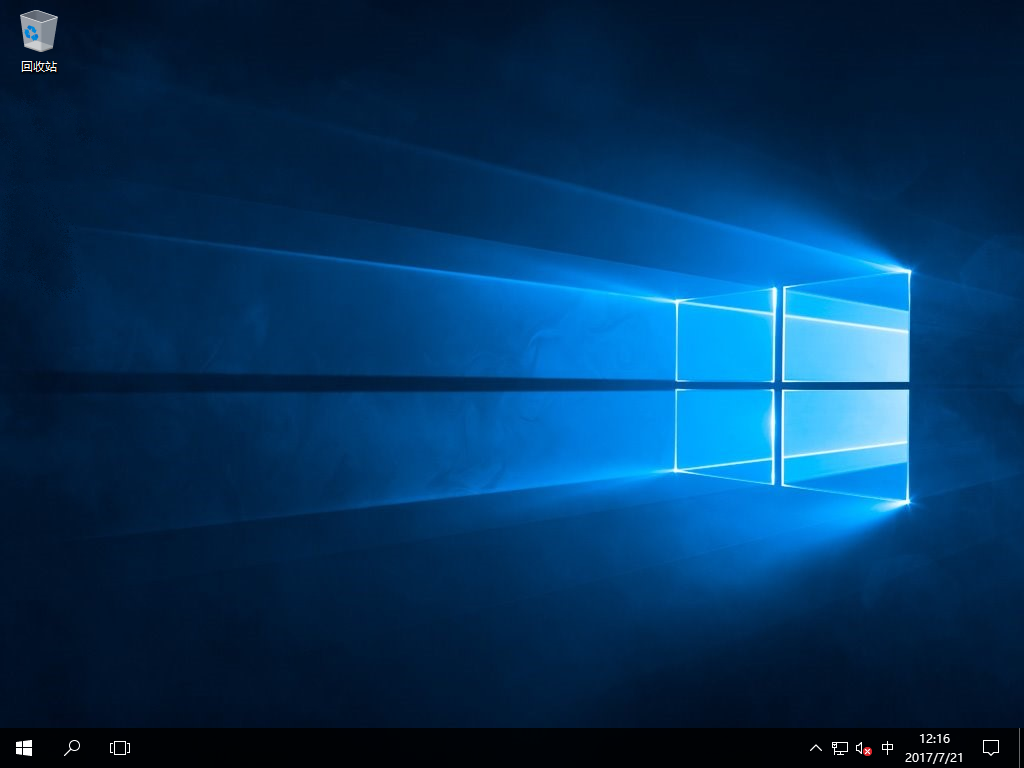
相关文章
- Win10系统重装失败导致无法开机怎么办?
- win10系统安装无限循环如何解决
- 华为电脑如何u盘重装系统win10?
- u盘怎么重装win10系统教程
- U盘装Win10时无法安装成功进入死循环怎么解决?
- 系统之家u盘重装系统win10教程?
- win10弹出u盘没有消息提示怎么解决?
- Win10系统怎么解除U盘写保护状态?Win10解除U盘写保护状态方法
- win10无法复制文件到u盘该如何修复?
- 如何解决u盘无法访问的问题?u盘无法访问解决方法
- 没插u盘电脑还一直显示安全删除硬盘图标的解决办法
- win10u盘驱动异常解决办法
- Win10错误代码0x800701B1怎么解决?
- win10u盘不能读取怎么办?win10u盘不能读取真正解决方法
- win10开机缺少winload如何用u盘修复?
- win10怎么阻止u盘运行?win10禁止u盘运行的方法教程
相关推荐
-
电脑公司Win10 U盘永久激活版 V2023

电脑公司Win10 U盘永久激活版兼容性强,市面上的大部分电脑机型它都能支持,给你完美的操作体验。系统还允许用户进行自定义设置,比如更换桌面背景、更换鼠标箭头、关闭不必要的开机启动项等等,轻松打造专属的Win10系统。
-
雨林木风 Ghost Win10 64位 U盘专业版 V2023

雨林木风 Ghost Win10 64位 U盘专业版支持一键装机和U盘装机,用户可以选择最合适的安装方式进行装机。系统还关闭了一些不必要的开机启动项,进一步加快系统的开机速度,兼容性强,很好地满足广大用户的使用需求。
-
风林火山win10 64位纯净版u盘装机版

风林火山win10 64位纯净版u盘装机版优化Win10的各个方面:注册表、启动项目、任务计划程序、启动服务项目、磁盘读取效率、CPU占用、内存占用、磁盘占用等,启动速度、操作流畅度会提升不少,欢迎体验。
-
win10ltsc2021精简版u盘安装

win10ltsc2021精简版在原版19044 1708镜像的基础上删除了用户所不需要的无用组件,保留了BitLocker 驱动器加密,保留蓝牙,保留触摸屏、平板电脑等功能,尽量的保证功能的完整性,禁用了对系统加载影响的服务,但是补全了系统补丁,让用户的办公环境更稳定可靠
-
电脑公司Win10 U盘激活版 V2022.04

电脑公司Win10系统64位 U盘激活版支持用户一键傻瓜式安装,是一款经过优化调校的最新版本的系统,同时安装无需再次激活,非常适合用户U盘安装,欢迎体验。
-
番茄花园Ghost Win10 U盘专业版 V2022.04

番茄花园Win10 64位 U盘专业版是最新的专为U盘装机方式的系统镜像,对不需要的组件以及系统服务进行优化,完整的更新补丁保证了系统运行的稳定性,完善的VC运行库让蓝屏问题不再产生,支持U盘多种方法安装,欢迎体验。








