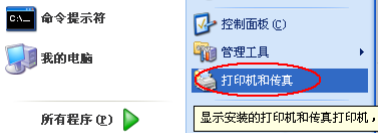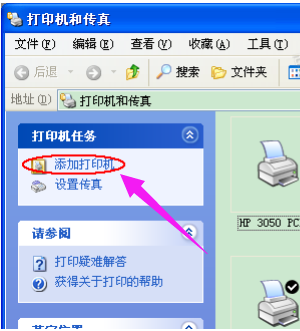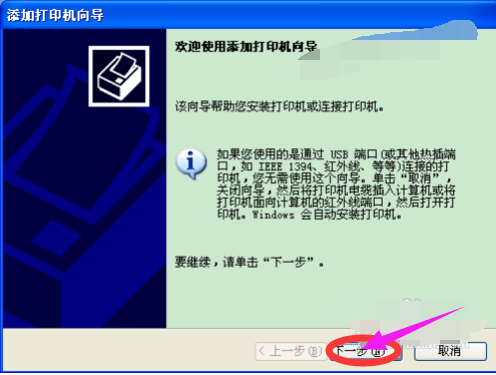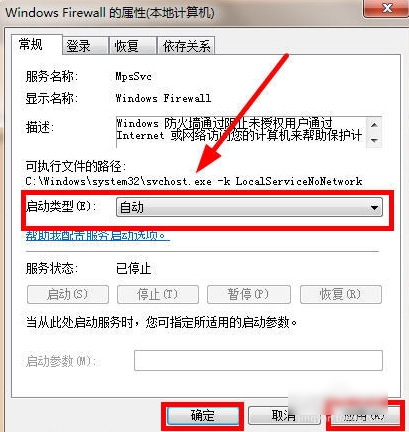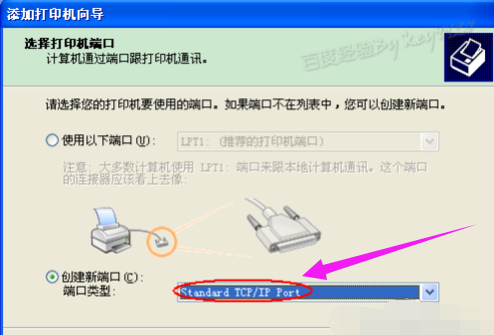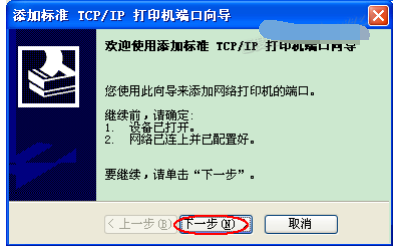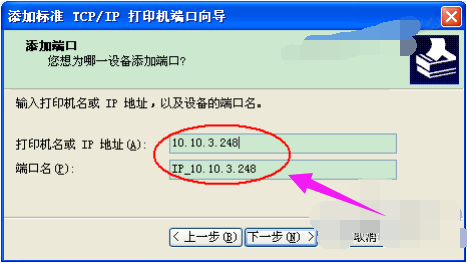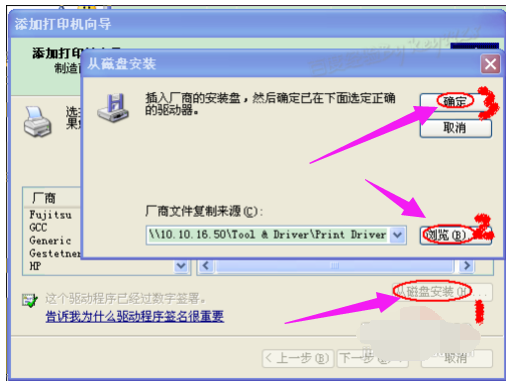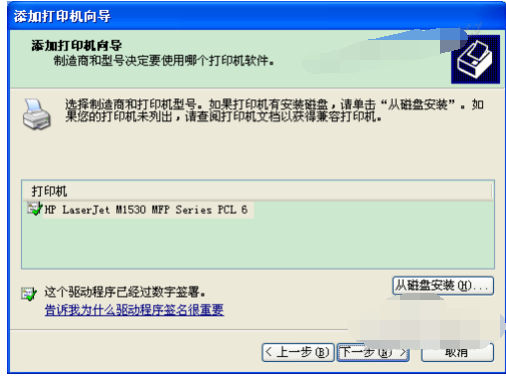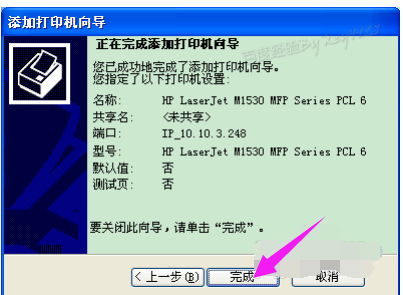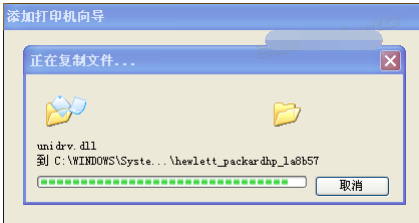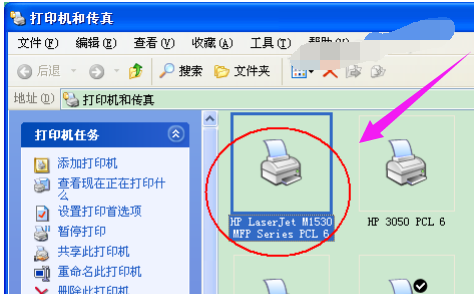XP系统怎么安装打印机驱动?
打印机因其操作简便,打印质量较好,受到了人们的广泛使用。但是用过打印机的人都知道,不同品牌的打印机需要在电脑上安装一个驱动以后才能正常使用,而这个驱动往往很难操作。下面,小编就来跟大家讲解XP系统安装打印机驱动的操作步骤。
XP系统怎么安装打印机驱动
点击屏幕左下角的“开始”按钮,从弹出的菜单列表中选择“打印机和传真”
在打开的“打印机和传真”窗口中点击左侧的“添加打印机”命令:
接着会弹出“添加打印机向导”对话框,点击“下一步”按钮继续:
一般我们是选择第一项,使用网络打印机也更多的选择第一项,再点击“下一步”按钮继续:
在接下来的步骤中,我们选择“创建新端口”,再选择“Standard TCP/IP Port”项即可,一般情况下可以这样选择:
点击“下一步”按钮后弹出新的对话框,直接点击“下一步”按钮继续
接下来就是关键的一步了,填入正确的网络打印机的IP地址,点击“下一步”按钮:
最后一步确认对话框中点击“完成”按钮:
稍等一会切换到新的对话框,我们点击“从磁盘安装”,在弹出的对话框中点击“浏览”按钮找到安装程序:
点击“确定”按钮后“添加打印机向导”对话框中会自动列表当前打印机的驱动,点击“下一步”按钮继续:
后面一路点击“下一步”按钮即可,直到最后的“完成”对话框:
点击“完成”按钮后开始安装驱动程序了:
稍等一会对话框自动消失,可以看到“打印机和传真”窗口中有了刚才添加的打印机了:
以上就是XP系统安装打印机驱动的技巧。
相关文章
- GeForce Experience怎么用?GeForce Experience使用教程
- 微软将于本月14日停止对Internet Explorer 11的支持
- edge浏览器xp能用吗?edge浏览器xp能否使用详情
- WinXP系统怎么设置定时关机 XP定时关机设置教程
- NoteExpress文献格式对齐 noteexpress使用教程
- xp系统桌面上的IE图标不见了怎么办?xp系统ie图标不见了怎么恢复?
- WinXP系统提示应用程序错误unknown software exception怎么办
- XP系统序列号如何更换?
- Xp许可证产品密钥_winxp professional 安装密钥
- WinXP系统电脑开机一直出现蓝屏硬盘自检的解决办法
- XP如何去除电脑桌面图标的蓝色阴影?
- XP桌面快捷方式打不开怎么办?
- WinXP系统提示网络受限制或无连接怎么办?
- WinXP系统怎么用复印机扫描?WinXP系统使用复印机扫描方法
- XP系统主题工具怎么修改和制作自己的diy主题?
- Xp专业版sp3激活密钥_winxp sp3产品密钥永久激活
相关推荐
-
NVIDIA GeForce Experience V3.27.0.112 官方版

NVIDIA GeForce Experience是一款功能强大的显卡驱动更新软件,用户通过该软件可以快递检查计算机的GeForce驱动程序,并让驱动程序始终处于最新状态。NVIDIA GeForce Experience还支持录制游戏视频、捕捉游戏画面等,有需要的用户快来下载吧。
-
ipx协议安装包 xp版

如果想要和好朋友一起玩红警、星际、帝国、CS等局域网游戏,就需要在电脑上安装ipx协议。这里为大家带来的是ipx协议安装包xp版,有需要的用户快来下载吧!
-
Express Animate(动画制作软件) V7.52 中文版

Express Animate是一款非常好用的动画制作软件,用户通过Express Animate可以对形状、文本和导入的图像进行动画处理,还可以使用关键帧定格动画、蒙版、虚拟对象等在后期制作中增强您的电影项目。
-
Allen Explorer(电脑文件管理工具) V4.41 官方安装版

Allen Explorer是一款能够替代“我的电脑”的文件管理软件,界面非常简洁,支持多标签页、收藏夹、双窗口等功能,用户还可以对文件项目进行置顶、标记颜色、添加备注等操作,极大地优化了用户的文件操作体验。
-
offlineexplorer V8.3.0.4927 中文版

offlineexplorer采用离线网站页面抓取缓存技术,将制定网站中的页面缓存到本地进行预览,可排定抓取时间、设定Proxy,也可选择抓取的项目及大小,可自设下载的存放位置、及存放的空间限制,是一款相当方便实用的离线浏览工具。offlineexplorer内置浏览程序
-
谷歌浏览器XP版 V103.0.5060.114 绿色版

谷歌浏览器(Google Chrome)是极受用户欢迎的一款网页浏览工具,设计简洁,操作方便,在浏览器市场占有率已经超过60%。谷歌浏览器最大的亮点就是多进程架构,保护浏览器不会因恶意网页和应用软件而崩溃。