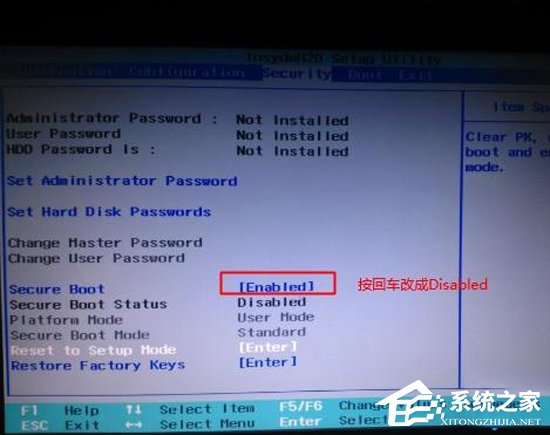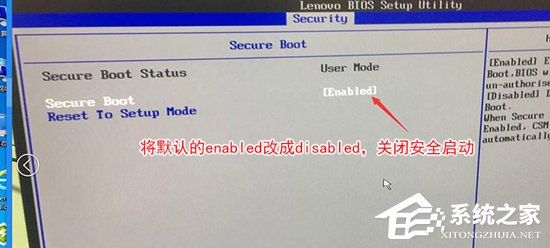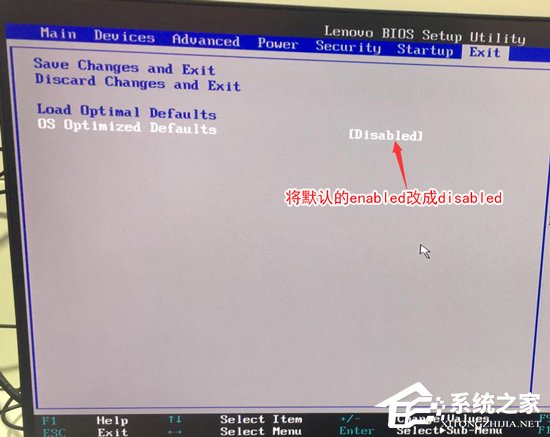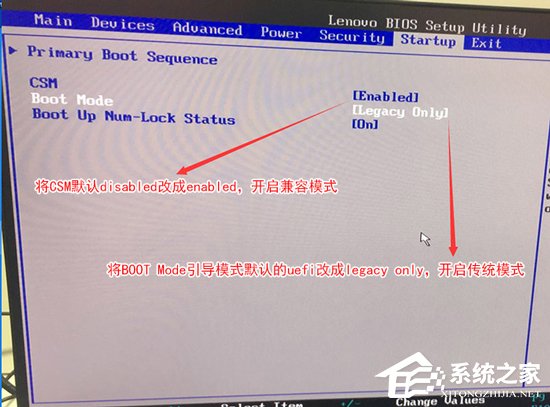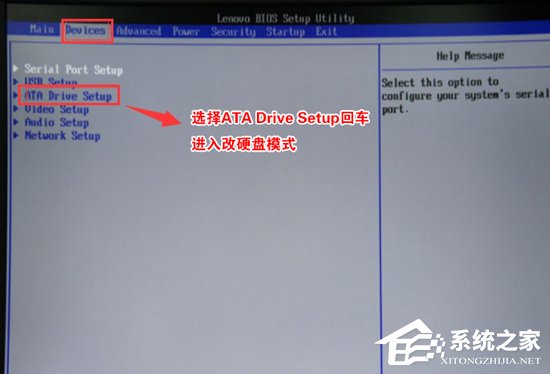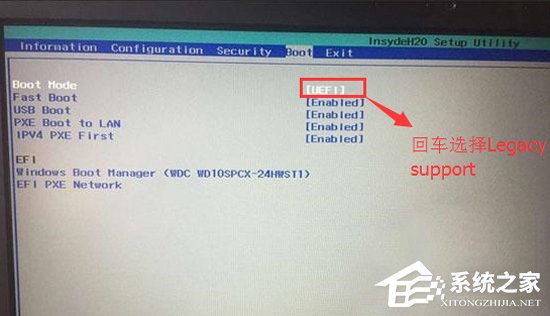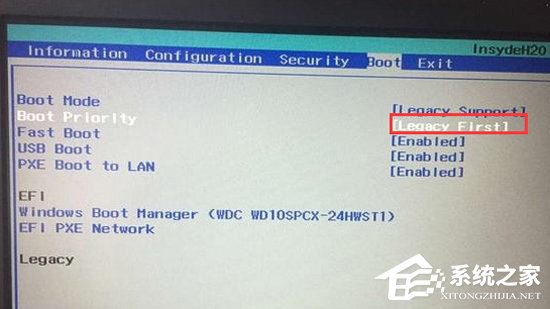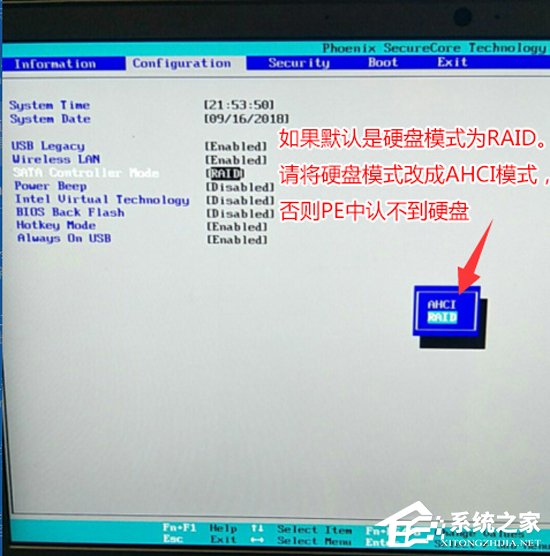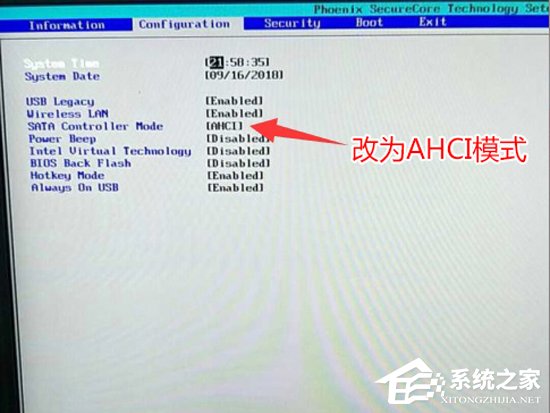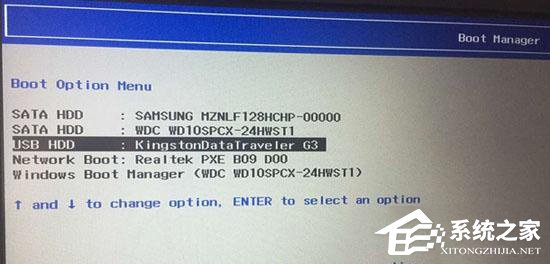联想win10改win7如何实现?
很多用户购买了联想的电脑发现自带的是Win10系统,由于工作使用的需求,必须使用Win7系统,于是用户想将电脑修改成Win7系统,但是不知道怎么进行操作,下面教给大家操作的方法,大家按照下方的操作方法进行操作即可。
方法步骤
一、安装前准备工作
1、转移硬盘所有的重要文件。
2、准备8G容量U盘一个:8G左右的U盘,U盘启动盘制作工具(PE特点:1,绝无捆绑任何软件的启动盘。2,支持PE自动修复UEFI+GPT引导。3,支持LEGACY/UEFI双引导。4,一键装机自动注入usb3.0和nvme)。
3、Win7镜像下载:联想Win7新机型镜像下载(新机型集成USB3.0驱动,解决安装过程无法识别USB设备的问题)。
二、联想台式机Win10系统重装Win7系统BIOS设置步骤(安装Win7系统重要一步)
1、开机一直按F2或(FN+F2)进入BIOS,按→方向键切换到Security,选择Secure Boot回车设置成Disabled;
2、转到Exit,把OS Optimized Defaults设置为Disabled;
3、切换到Boot,把Boot Mode从UEFI改成Legacy only引导模式,再把csm默认disabled改成enabled,开启兼容模式,选择F10保存设置,在弹出的选项中选择YES;
4、切将键盘移动Devices选项,把键盘移动ATA Drive Setup回车,将configure SATA as中默认的raid改成ahci模式,否则安装Win7时会出现0x0000007b蓝屏,因为Win7中没有集成raid硬盘驱动,然后选择F10保存设置,在弹出的选项中选择YES,如下图所示;
5、插入制作好的U盘启动盘,重启按F12或FN+F12调出启动管理对话框,选择USB HDD识别到U盘启动进入PE,回车;
三、改硬盘分区格式为MBR分区(安装Win7改MBR分区格式)
1、选择U盘启动盘进入PE后,在桌面上运行DiskGenius分区工具,点击菜单栏的【硬盘】,选择【转换分区表类型为MBR格式】,然后点击【快速分区】进行分区;
四、联想台式机安装Win7系统
1、运行桌面的“小兵一键装机”工具,然后首先点击浏览,在U盘找到我们下载好的ghost版本的iso或者gho文件,以c盘为系统盘,把Win7系统安装在c盘中,点击确定,如图所示:
2、点击开始后,等待释放GHO安装程序,电脑便会自动重启电脑。
3、拔掉U盘电脑重启后,系统会自动完成后续的程序安装,直到看到桌面,系统就彻底安装成功了。