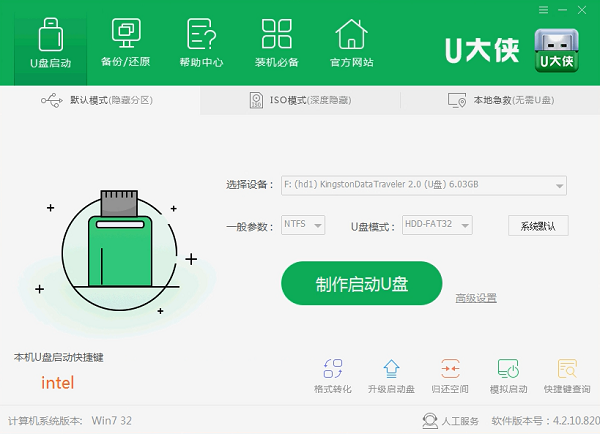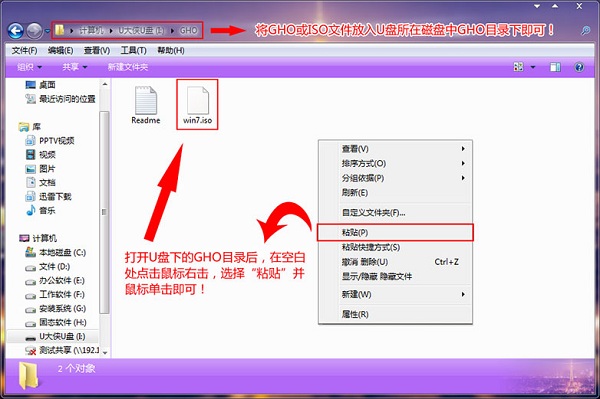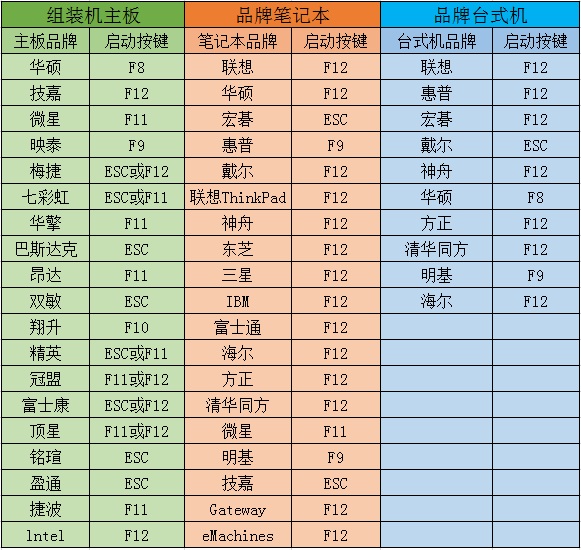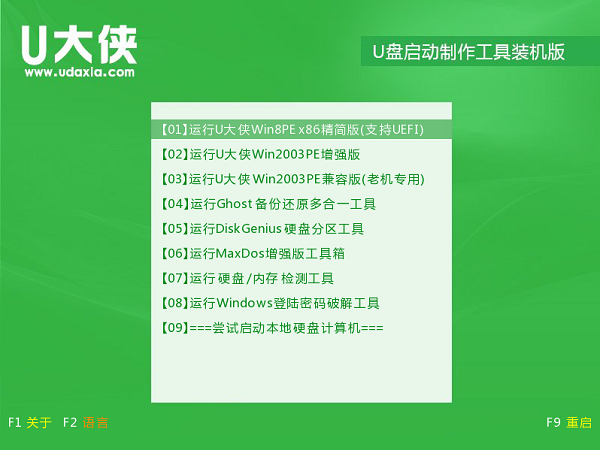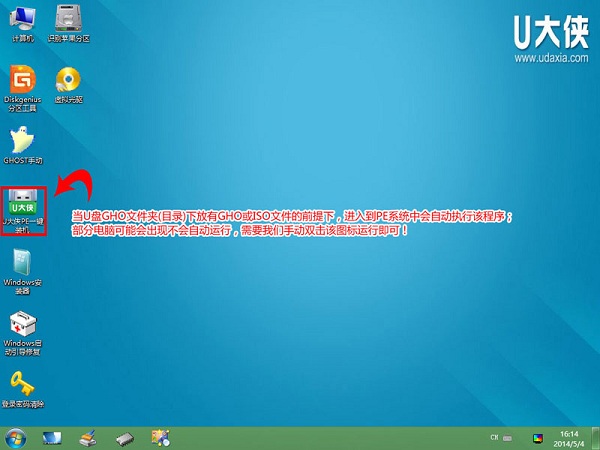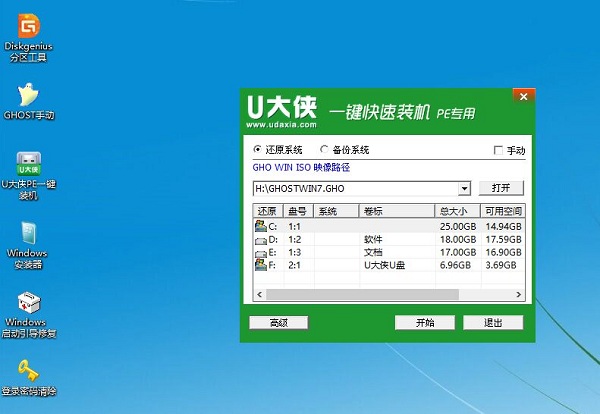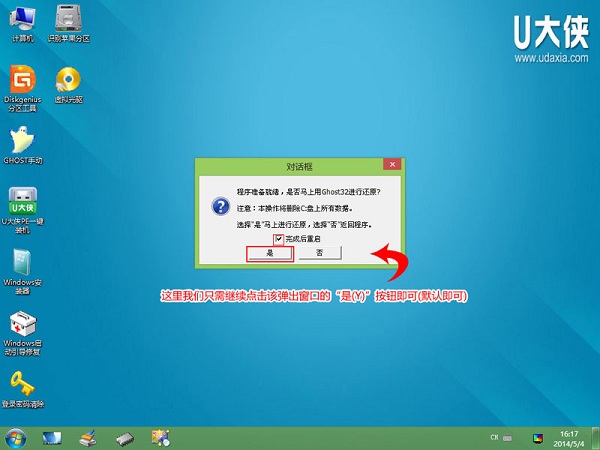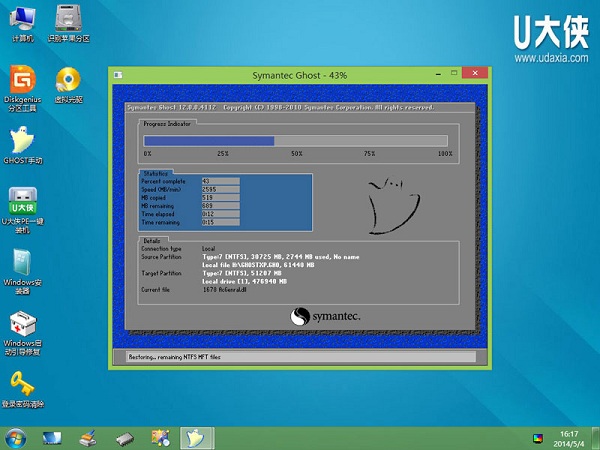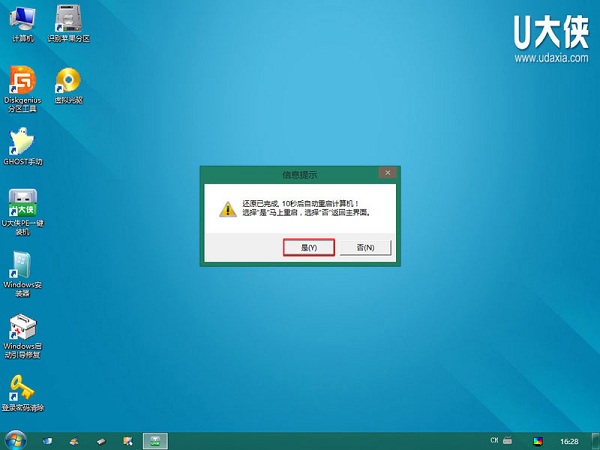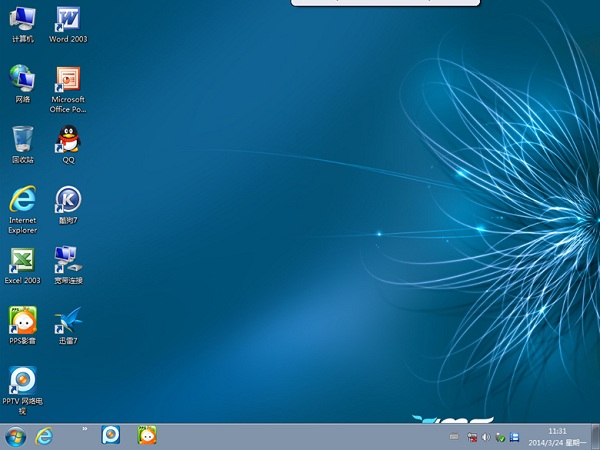U大侠如何用U盘装Win7系统?U大侠用U盘重装Win7系统教程
U大侠如何用U盘装Win7系统?Win7系统是一款非常稳定的电脑操作系统,U盘装win7系统是一项非常实用的操作,如何使用U大侠U盘启动盘安装win7系统呢?请跟小编一起来学习。
U大侠用U盘重装Win7系统教程
第一步:制作前的软、硬件准备
1、一个U盘(最好4G以上),制作前需要格式化U盘,请提前备份U盘资料;
2、下载制作U盘启动盘前请先关闭杀毒软件,避免制作失败;
点击下载最新版U大侠装机工具;3、U大侠官网下载最新版U盘启动盘制作工具;
4、下载您想要的win7系统文件(通常是gho或者iso后缀)。
第二步:制作u大侠U盘启动盘
关于如何制作U大侠U盘启动盘。
第三步:拷贝系统文件到U盘gho文件夹
注意:有时制作完成后,打开U盘找不到GHO目录或提示格式化U盘,将下载好的系统镜像包复制到u盘GHO文件夹内!如下图所示:
第四步:设置U盘启动第一项
将准备好的U大侠U盘插在电脑USB接口上,重启电脑,在开机画面出来时通过U盘启动快捷键进入到U大侠主菜单界面。一键进入U大侠pe系统的示例教程,小编就不详述了,因为不同的电脑,一键进入的快捷键可能是不一样的。所以小编整理了各种品牌主板一键进入U大侠的快捷键,大家可以在下面的列表中查找自己相应的主板品牌,然后就可以看到该主板的一键启动U大侠的热键了!
操作前提:必须先将已经用U大侠制作好启动盘的U盘插入电脑主机USB接口,然后重启电脑。
第五步:快速重装系统
使用热键进入U大侠主菜单界面,选择【01】运行U大侠Win8 pe X86精简版(支持UEFI)选项(或【02】运行U大侠win2003PE增强版都可以),将进入win8 pe系统界面,如下图所示:
进U大侠Win8PE系统后,手动点击“U大侠PE一键装机”工具运行该软件,如下图所示:
运行“U大侠PE一键装机”工具后,该软件会自动识别ISO镜像文件(即刚才下载复制到U盘GHO文件夹里面的那个ISO镜像包),并自动提取里面的GHO文件。我们只需点击“开始”按钮即可!如下图所示:
当点击“开始”按钮后会弹出窗口,点击窗口的“是(Y)”按钮即可,如下图:
接下来会出现一个正在解压GHO的窗口,该窗口有进度条,此时无需做任何操作,耐心等待其完成即可,如下图所示:
等待解压GHO文件的进度条完毕后会自动弹出是否重启电脑的窗口,点击“是”按钮即可,然后自动重启电脑,重启时拔出U盘,最后电脑将会自动安装系统,直到进入电脑桌面为止那就表示ghost Windows 7系统安装完毕了,如下图:
重装win7系统完成后,查看设备管理驱动是否有完整安装好,如果没有,可以下载驱动人生,驱动精灵之类的工具修复驱动。
相关文章
- U大侠如何用U盘装Win10系统?U大侠用U盘装Win10系统教程
- 如何用U盘装Ghost版Win10系统?U大侠用U盘装Ghost版Win10系统教程
- U大侠如何用U盘装XP系统?U大侠用U盘装系统教程
- U大侠U盘启动盘怎么制作?U大侠U盘启动盘制作教程
- 壹号本3S笔记本u盘安装win7系统教程
- 雷神911M创作大师笔记本重装win7系统教程
- 系统之家win7怎么安装?系统之家一键重装win7系统教程
- 联想 昭阳 K3-IML笔记本u盘重装win7系统教程
- 机械革命蛟龙7X笔记本机安装win7系统教程
- 红米Book锐龙版笔记本一键重装win7系统教程
- 神舟战神GX8笔记本u盘安装win7系统教程
- 火影T7A笔记本一键重装win7系统教程
- msi微星GF75笔记本安装win7系统教程
- 宏碁Acer 掠夺者战斧500笔记本安装win7系统教程
- 雷神 911-ME笔记本一键安装win7系统教程
- 戴尔Latitude 3320笔记本u盘安装win7系统教程
相关推荐
-
u大侠一键u盘装系统工具 V6.1 官方版

u大侠一键u盘装系统工具几乎100%支持所有U盘,兼容多种机型,无需光驱和光盘,所有操作只需要点一下鼠标,快速实现一键式制作,是一款快速制作万能启动U盘的软件。u大侠一键u盘装系统工具沿用最先进、最流行的U盘装系统,支持GHOST与原版系统安装,欢迎体验。
-
win7系统万能声卡驱动

win7系统万能声卡驱动可以帮你解决声卡驱动疑难杂症,修复声卡出现的问题,为用户带来便捷快速的使用体验,是一款适用于win7系统的电脑声卡驱动。
-
微软补丁 KB2533623升级包

微软补丁KB2533623是win7系统下的一组更新升级包,针对用户在windows更新时提示“次更新不适用于您的计算机”而推出的补丁,使用它可以快速的更新修复系统,重新启动计算机即可正常运行。