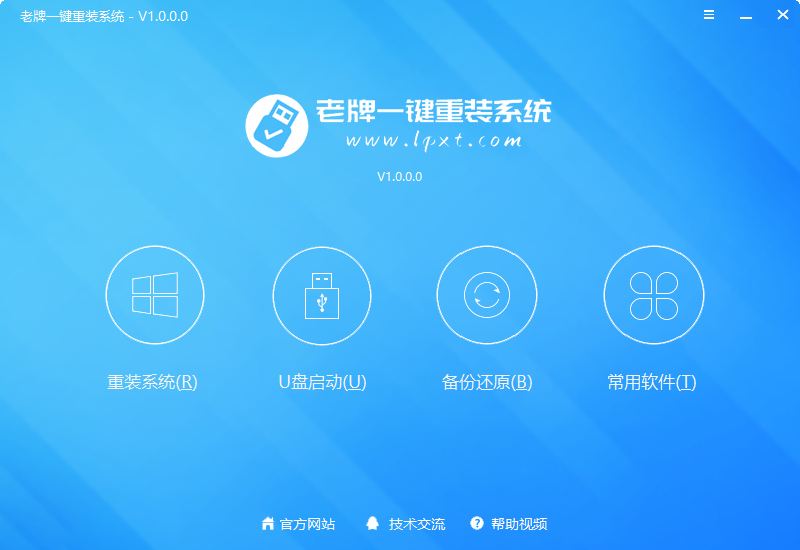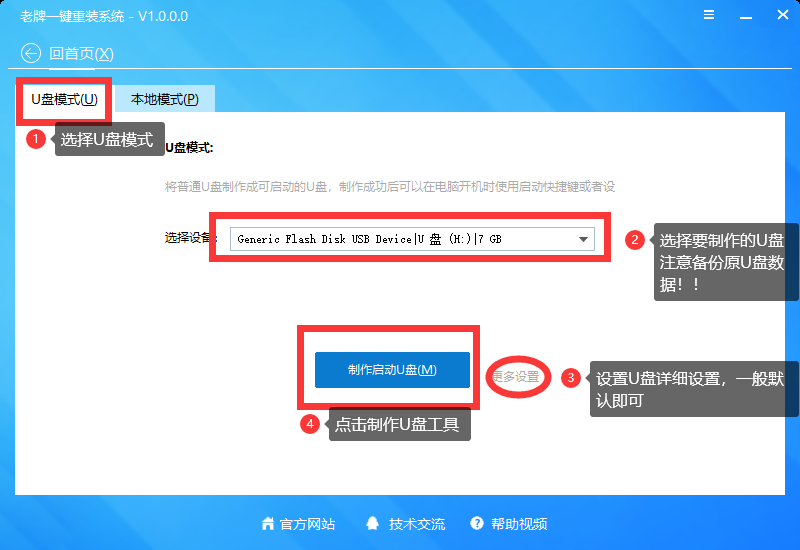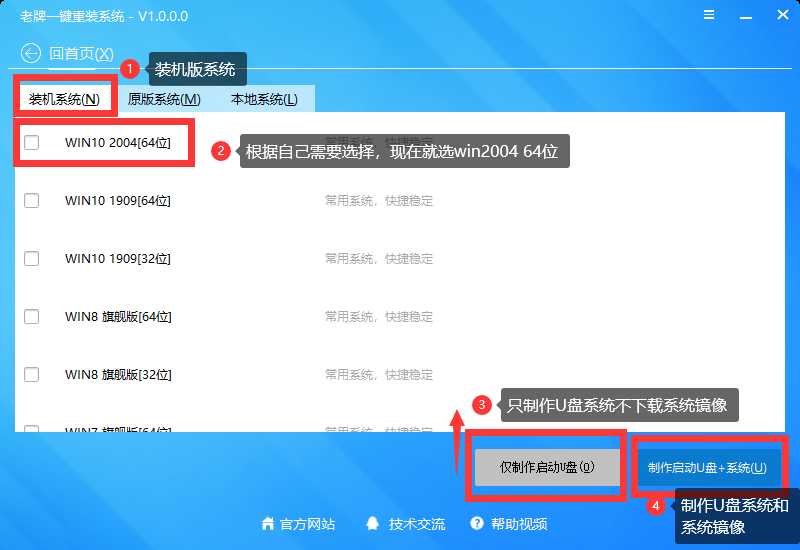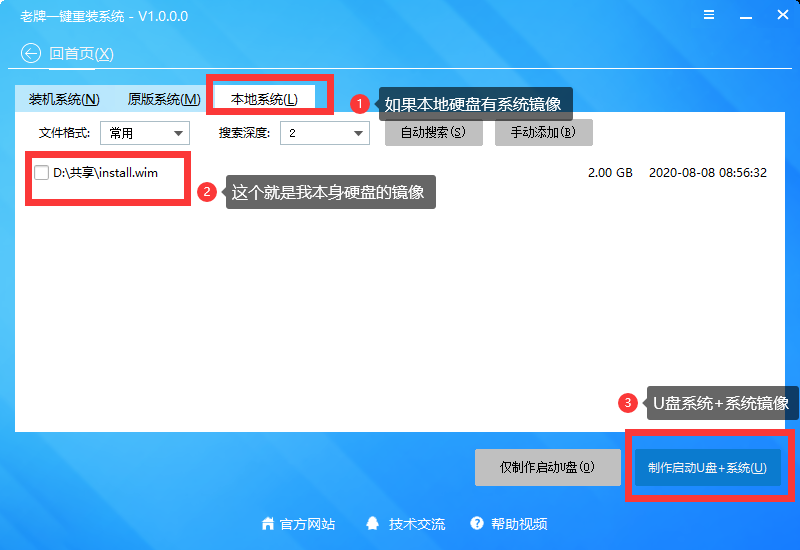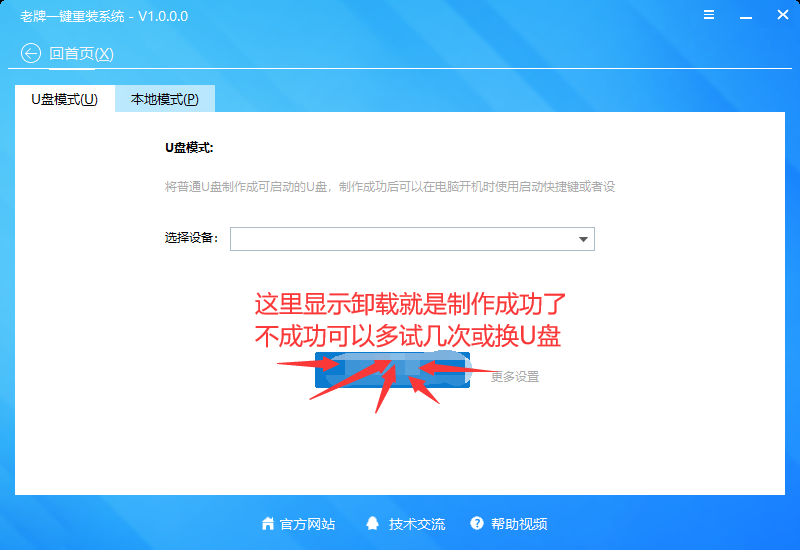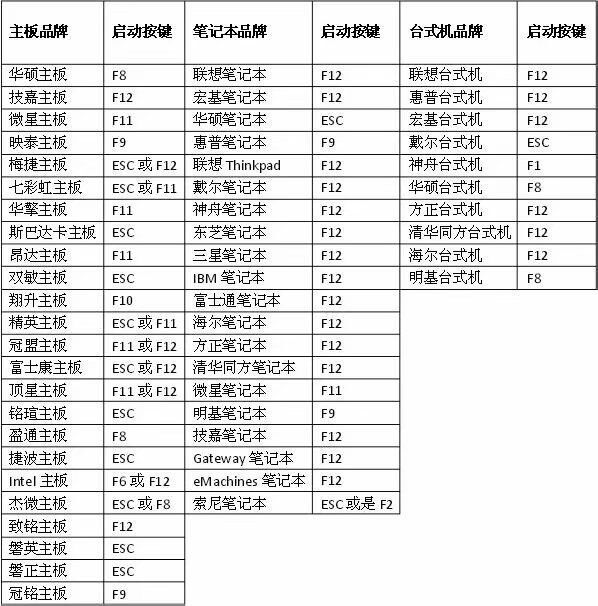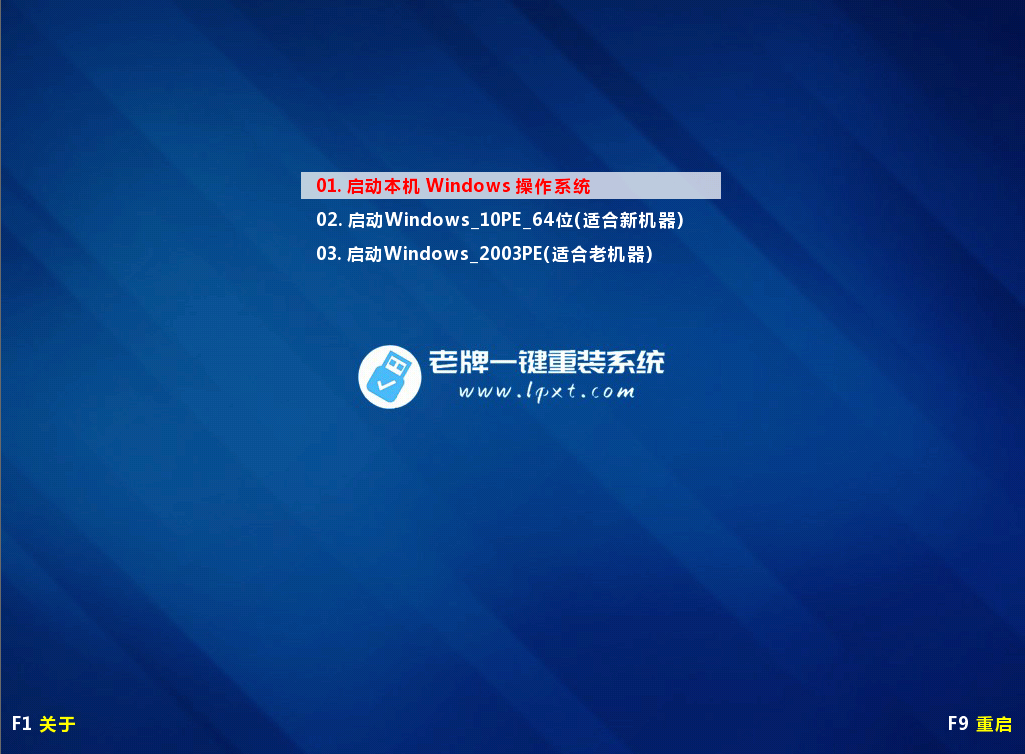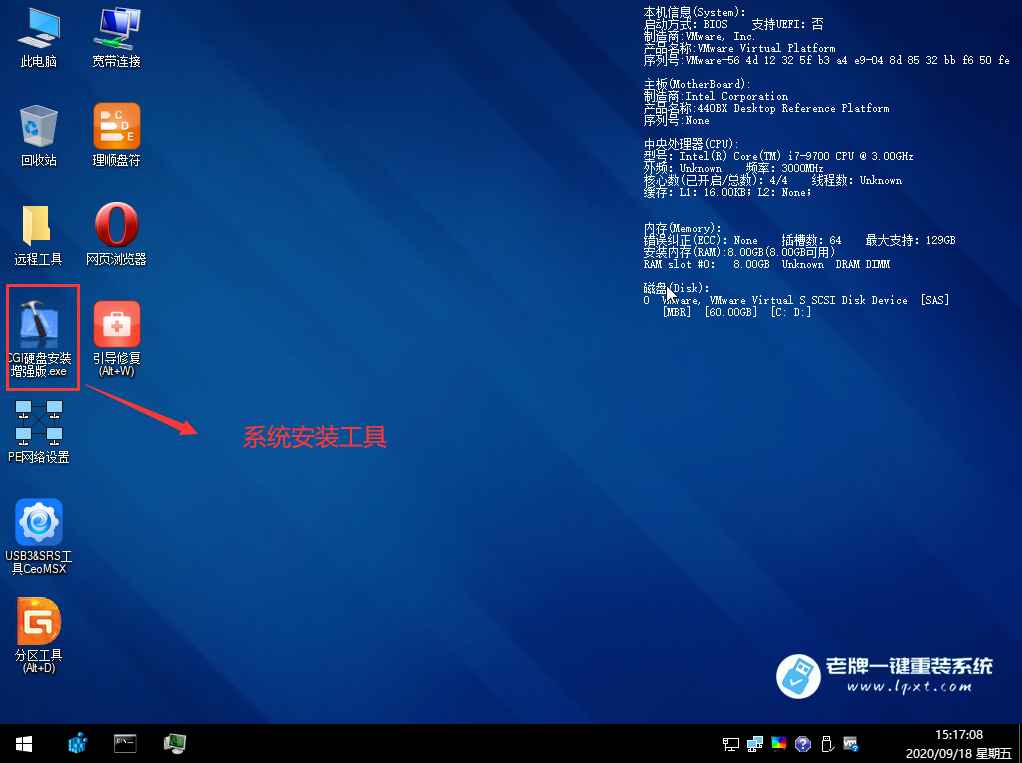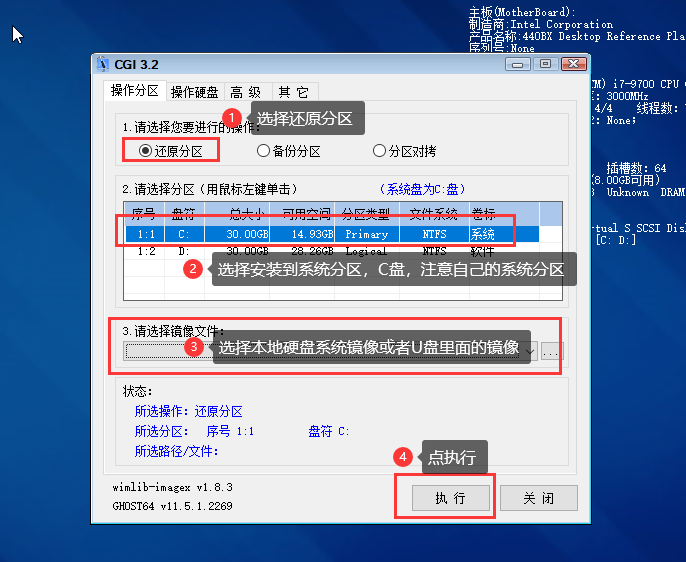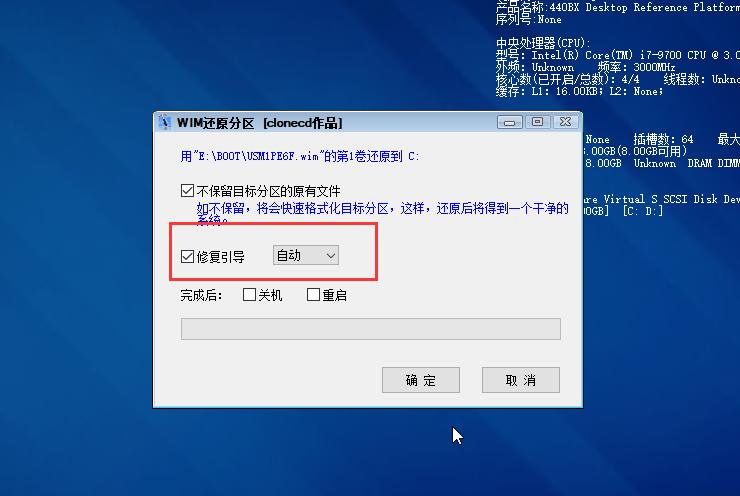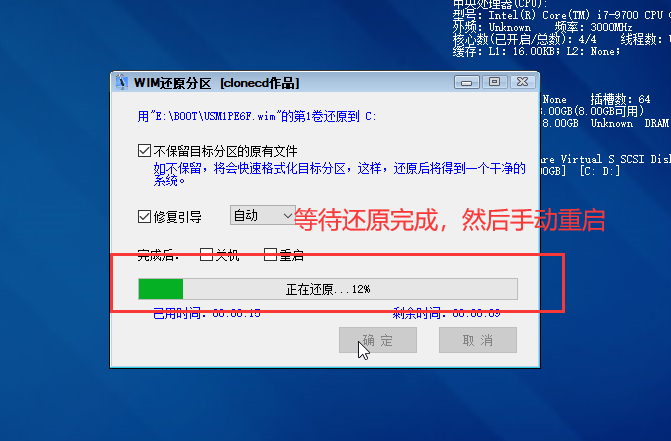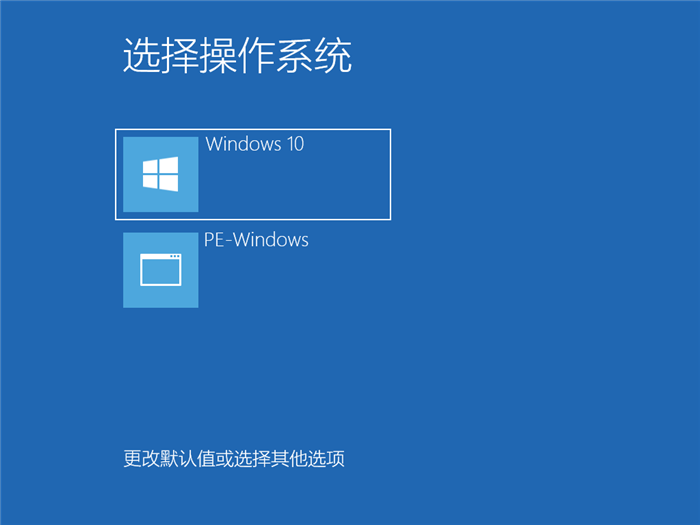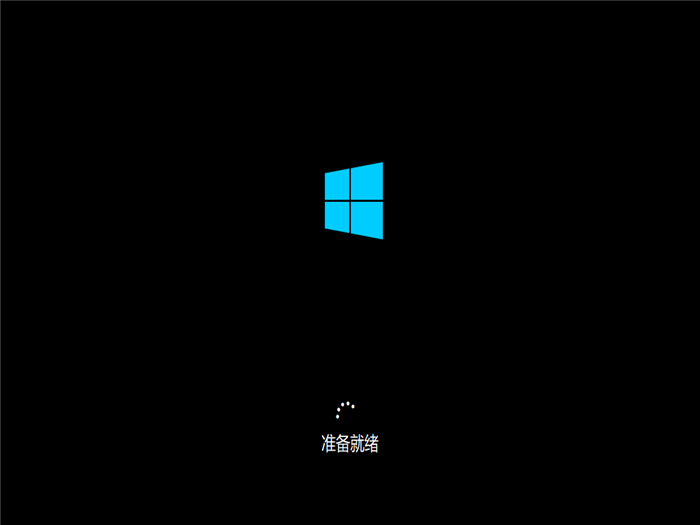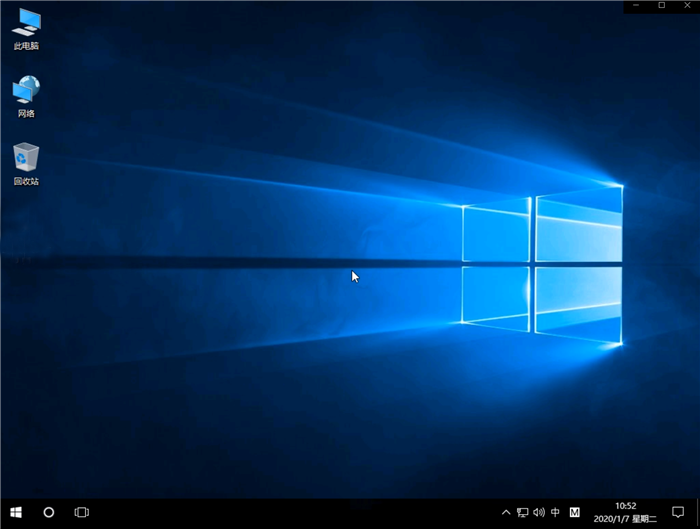如何制作U盘启动盘?老牌一键重装U盘启动盘制作教程
如何制作U盘启动盘?现在重装系统的方式很多种,U盘安装就是其中一种,但是还是有很多用户不知道如何制作U盘启动盘,下面小编为大家带来老牌一键重装U盘启动盘制作教程,快来看看吧!
老牌一键重装U盘启动盘制作教程
第一步:先在本站下载老牌一键重装软件。
第二步: 点击U盘启动,进行制作U盘系统, 制作U盘启动盘需要清除所选U盘的所有文件,若有资料,则先自行备份文件再开始制作。
选择只做U盘系统或者U盘系统+下载系统镜像
如果本地硬盘有喜欢的系统镜像也可以制作到U盘里面
第三步:等待制作完成,显示卸载说明U盘系统制作成功了。
PS:上述文章教大家怎么使用云老牌一键重装系统制作U盘启动盘,接下来就来详细的说明如何用制作好的U盘启动盘给电脑安装系统。
设置U盘为第一启动,如下图各种主板笔记本快捷设置按键
第四步:1.插入制作好的U盘启动盘,重启电脑。启动过程中,常按启动快捷键,进入U盘启动,若有Please select boot device选择界面,则选择UEFI的USB启动项。PE选择项中这里选择win10X64PE进入pe系统。
新机选择win10PE,老机器选择2003。
现在我们进入U盘系统桌面,然后打开CGI安装系统。
第五步:打开CGI安装系统,选择好要安装的系统分区和镜像,点击执行
接下来会弹出方框,我们默认就可以!
然后我们等待系统还原到系统分区,手动重启
重启过程中,选择Windows 10系统进入,等待安装。
等待安装系统完成,重启进入系统,即完成重装。
进入桌面表示安装系统成功了!
相关文章
- 老牌系统如何重装Win10系统?老牌一键重装系统重装Win10教程
- 如何在本地重装系统?老牌一键重装系统本地重装教程
- 老牌一键重装系统如何在线重装?老牌一键重装系统在线重装教程
- 戴尔灵越7000笔记本如何使用u盘启动盘安装win7系统?
- u盘启动盘无法进入引导安装系统如何解决?
- hp elitebook设置u盘启动盘装win10系统教程
- U盘被制作成启动盘怎么恢复?启动盘恢复成普通u盘
- 小米笔记本电脑pe怎么进?石大师u盘制作启动盘教程
- u盘启动盘制作完成后怎么重装系统?
- 小白制作u盘启动盘的教程步骤
- 惠普笔记本怎么进入pE系统?系统之家u盘启动盘制作教程
- 怎样制作u盘启动盘重装win10系统?
- win7怎么进入pe系统启动U盘?系统之家u盘启动盘制作教程
- 台式华硕电脑怎么进入pe系统?系统之家u盘启动盘制作教程
- 联想电脑管家怎么制作系统盘?联想电脑管家制作系统盘教程
- 戴尔笔记本如何进入pe系统?石大师u盘制作启动盘教程
相关推荐
-
老牌一键安装系统 V1.0 最新版

老牌一键重装工具拥有三种操作方式,用户们可以根据自己的需要来选择合适的方式进行操作,支持安装windows xp、windows7、windows8及windows10,是非常实用的电脑重装系统工具。老牌一键重装工具可以提高系统运行速度稳定性,修复系统崩溃,欢迎体验。
-
石大师U盘制作工具 V2.0.0 官方版

石大师U盘制作工具是一款十分便捷实用的系统重装工具,具有简单、快捷、安全、智能等特点,真正的傻瓜式制作,无需光驱,无需U盘,无需技术,鼠标单击,即可完成系统重装。有需要的朋友们欢迎点击下载使用。
-
系统之家U盘制作 V2.0.0 免费版

系统之家U盘制作工具是系统之家打造的系统重装工具,可以在线检测当前系统环境,检测当前电脑的硬件信息,并为用户推荐当前电脑最适合安装的操作系统,实现一键全自动安装升级操作系统。
-
晨枫U盘启动盘制作工具 V5.0_2007 官方版

晨枫U盘启动盘制作工具是一款万能U盘启动盘制作软件,这里为大家带来的晨枫U盘启动盘制作工具5 0版本,也是目前功能最为强大的。用户不需要专业的经验,跟着晨枫U盘启动盘制作工具的指示就能轻松完成操作,制作过程简单方便,容易上手。
-
老毛桃winpe V9.5 最新版

老毛桃u盘启动盘制作工具让用户可以自由替换系统,支持GHOST与原版系统安装,方便快捷。是一款不需要任何技术基础,一键制作,自动完成制作的装机必备工具。老毛桃u盘启动盘制作工具支持双显卡笔记本的引导进PE,防蓝屏新技术,旧电脑智能加速,欢迎下载
-
Ventoy V1.0.63 中文官方版

Ventoy是一款免费的多合一系统安装启动盘工具软件,支持Windows系统版本和linux几乎所有主流发行版,几乎支持任何ISO镜像文件,支持加载多个不同类型的ISO文件,有需要的用户快来下载吧。