ppt怎样把图片背景变透明 ppt去掉图片底色保留文字教程
在制作编辑ppt的过程中,可能需要借助多张图片来做背景排版内容,但是有的图片颜色非常突兀,有什么办法 可以把图片背景变透明,还保留想要的文字吗?下面就来看看详细的操作。
ppt怎样把图片背景变透明?
1、首先打开ppt后,点击红色方框中的”插入—图片”功能,选择一张需要设置透明的图片,如下图所示:
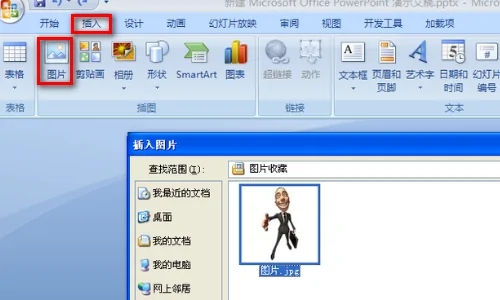
2、插入图片后可以看见图片的背景是白色的,而不是透明的,如下图所示:
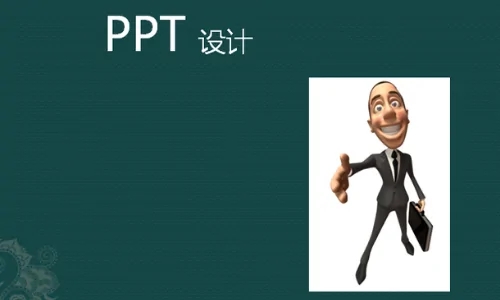
3、这时把鼠标移动双击图片,顶部就会出现格式栏,如下图所示:
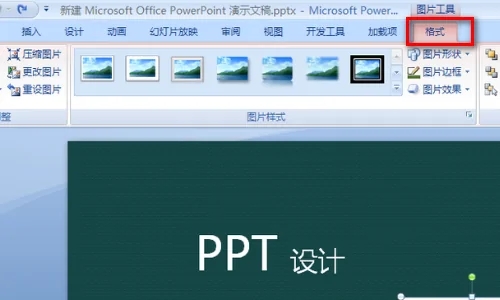
4、然后点击红色方框中的重新着色,选择下方的”设置透明色”,如下图所示:
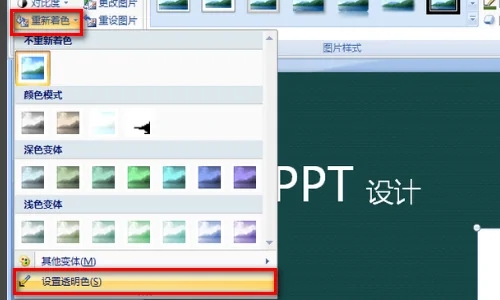
5、最后把鼠标移动到图片的背景颜色处,点击左键,原先白色背景的图片就会变成透明的,如下图所示。
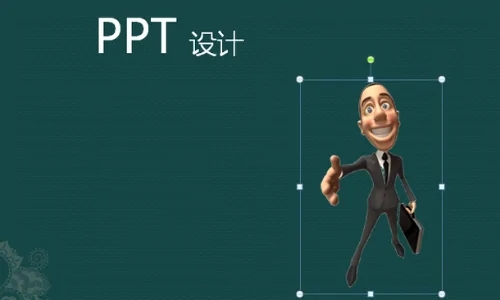
相关文章
- 腾讯会议怎么上传ppt?腾讯会议上传ppt教程
- 怎样关闭PPT自动播放?PPT自动播放关闭教程
- ppt中如何添加占位符?ppt占位符怎么设置教程
- PPT怎样把图片变透明?PPT把图片背景变透明教程
- ppt参考线怎么设置距离?PPT怎么设置参考线位置教程
- ppt怎么做提词器?ppt提词器怎么弄教程
- PPT怎么画树叶的结构名称图解-ppt画树叶的结构图的技巧
- 制作ppt怎么添加辅助线?ppt增加辅助线教程
- ppt怎么制作雪花效果?ppt制作雪花效果教程
- ppt全程播放音乐怎么设置?ppt如何将音乐设置为全程教程
- ppt画等温线的凸向图怎么画?
- ppt文本框的边框线怎么设置?ppt文本框边框线条教程
- ppt怎么添加网格线?ppt如何设置网格线教程
- ppt如何去掉项目符号?ppt文本格式无项目符号教程
- ppt古风边框怎么制作?PPT素材制作教程
- ppt怎么画三角锥?ppt图形渐变色怎么操作教程







