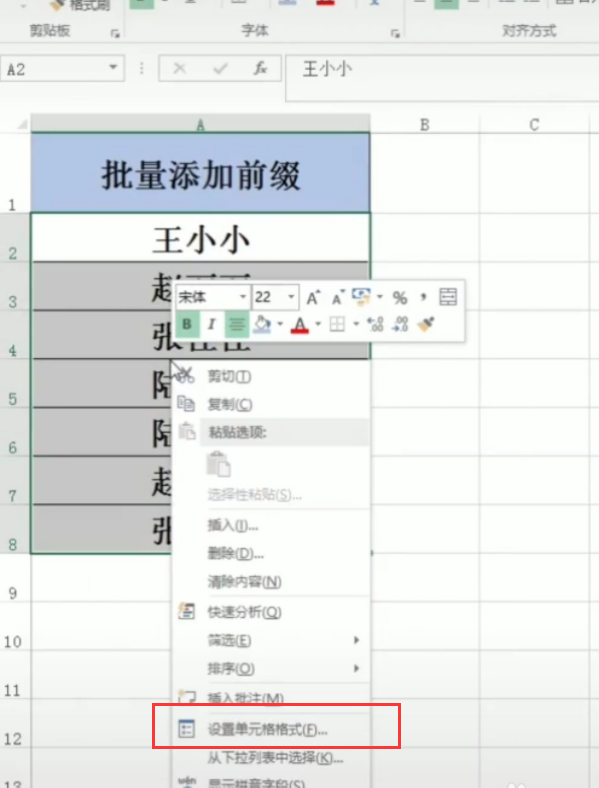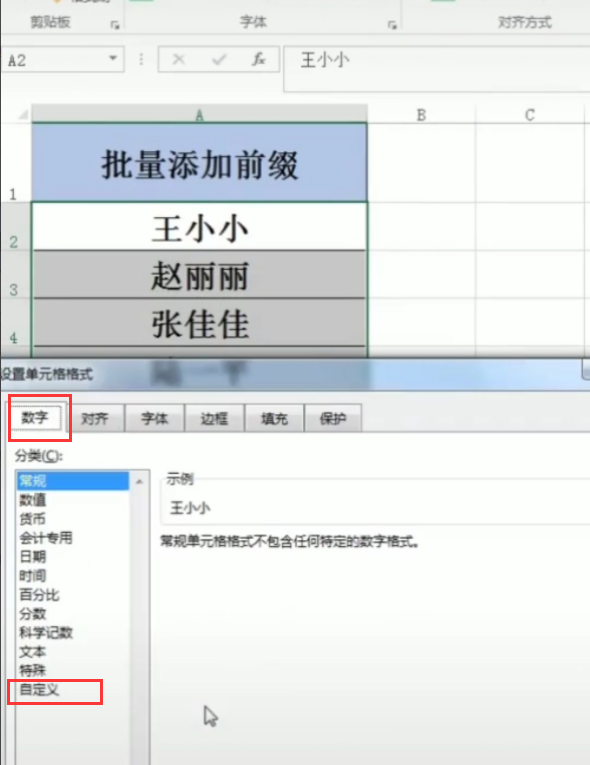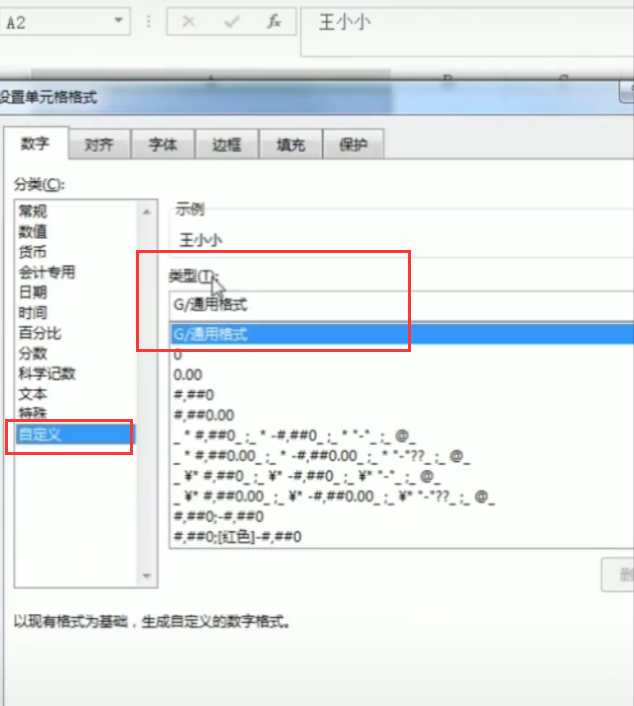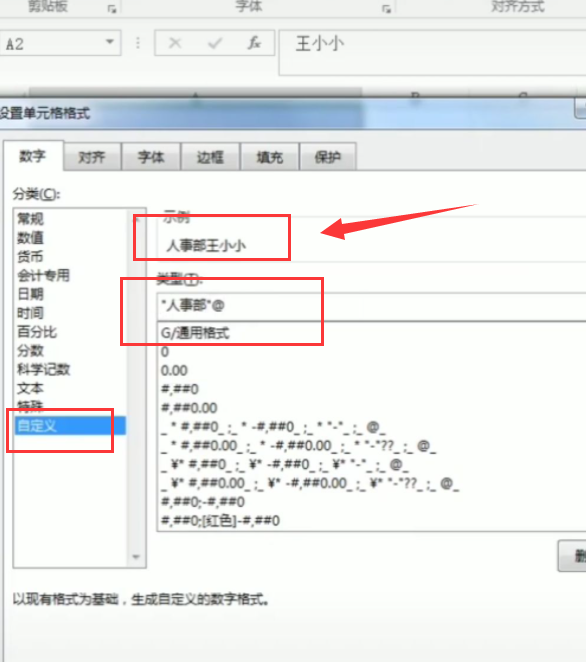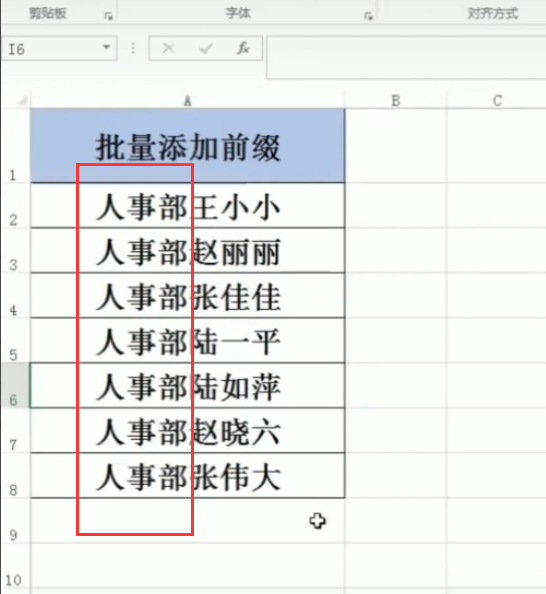excel怎么批量添加前缀_excel表格批量添加前缀和后缀教程
excel怎么批量添加前缀?在编辑excel表格过程中,有时候需要进行批量的修改添加,怎么样才能效率最快呢?可以试试批量添加前缀或者后缀,这样效率是最快的,那具体要怎么添加操作呢?来看下具体的步骤吧。
excel怎么批量添加前缀?
1、选中所有需要添加前缀的内容部分。然后点击鼠标右键,在弹出的选项栏中选中“设置单元格格式”,然后点击进入。
2、在“数字”栏中找到最下面的“自定义”,然后点击进入。
3、接着在自定义中的“类型”栏中,点击进入。
4、首先输入英文版本的引号“”。然后在引号中输入“前缀”,这个前缀就是自己想要添加的内容,然后在后面加上@,然后点击确认。
5、最后得到的结果就是自己所选中的区域,文本前面都添加了自己的前缀。如果想要多种前缀,那么则可以多次批量选择。