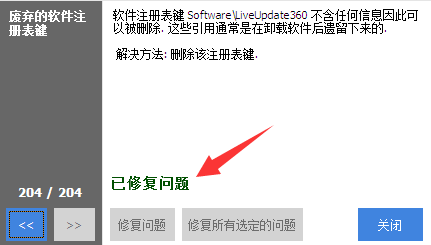ccleaner怎么用_ccleaner清理c盘无用文件教程
ccleaner怎么用?ccleaner可以有效清除各种系统垃圾文件及应用程序垃圾,同时具备系统优化功能,那ccleaner要怎么使用呢?ccleaner清理c盘无用文件的教程分享给大家,一起来看看具体步骤吧。
ccleaner清理c盘无用文件
1、打开CCleaner,在最左侧点击选择“清理”功能,分别从Windows自带文件和其他应用程序下方的列表中勾选需要清理的项目,然后点击下方的“分析”按钮,将清理的条目列出来。
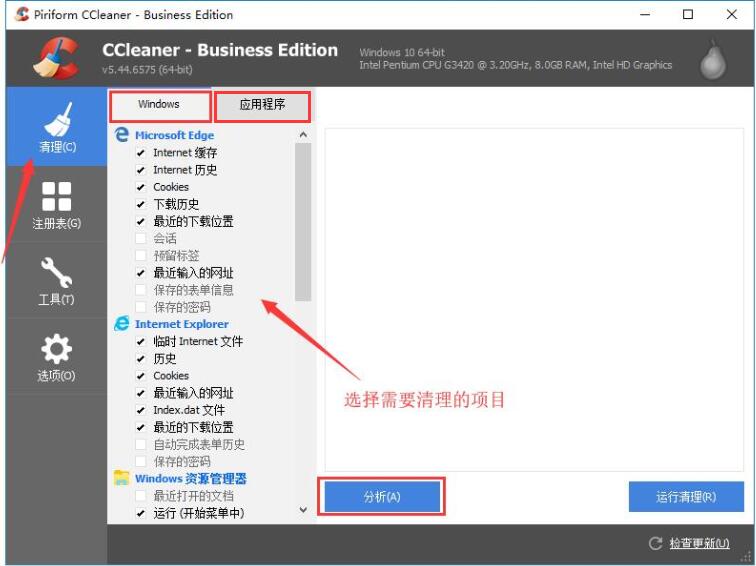
2、当分析结束后,会在右侧得出分析结果列表,这是点击右下角的“运行清理”按钮即可。
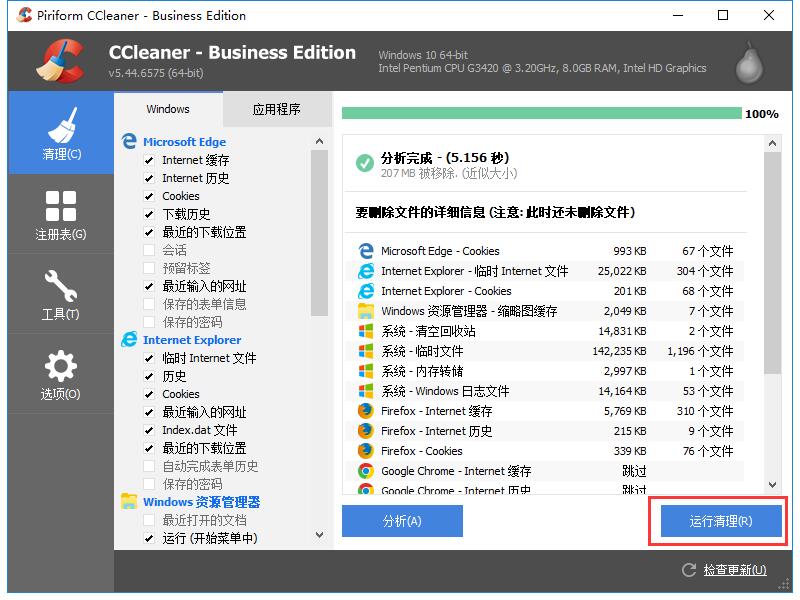
3、ccleaner软件删除注册表,点击ccleaner左侧的【注册表】,勾选您要清理的注册表表信息,修改完成后点击【扫描问题】。
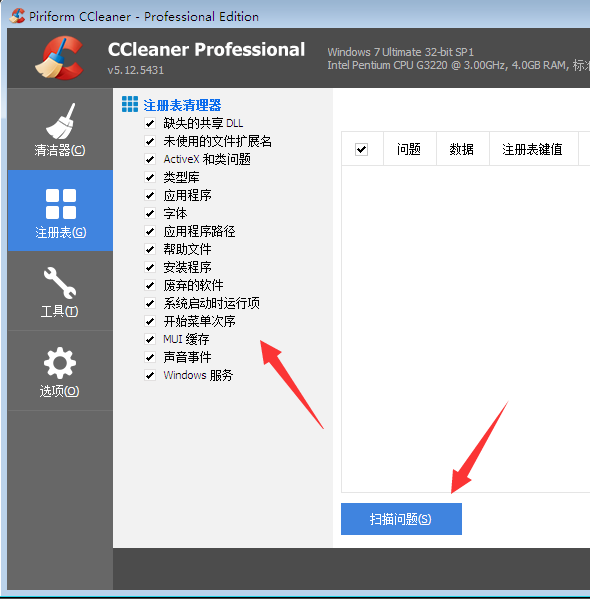
4、等待ccleaner扫描完成,扫描完成后勾选你要修复的选项,点击【修复所有问题】。
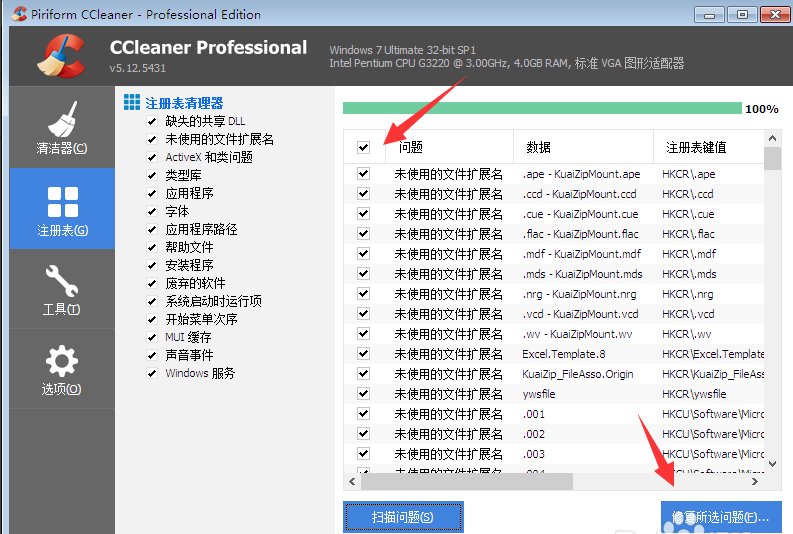
5、此时ccleaner会出现提示,是否备份对注册表的更改。这里小编建议大家选择是,因为文件不大,如果修复后出现问题还可以处理。
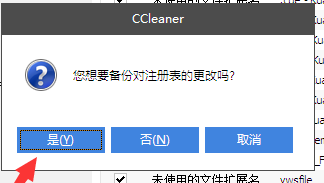
6、选择ccleaner备份的注册表文件的保存位置,选择完成后点击【保存】就可以了。
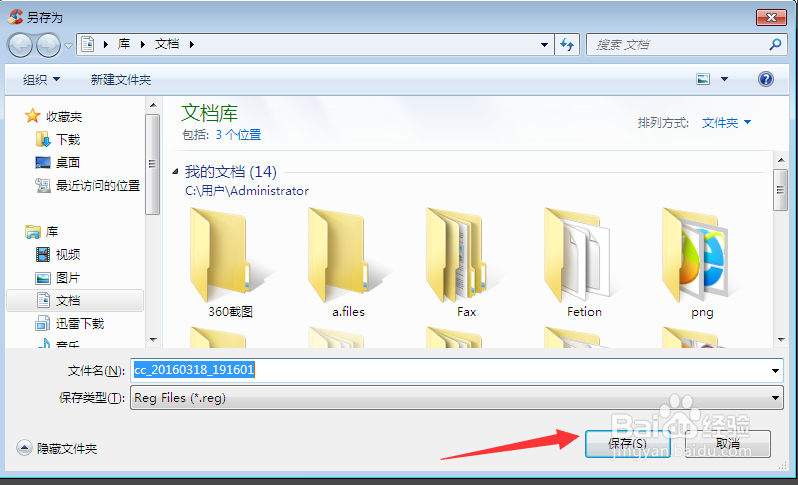
7、保存完以后,您可以放心的点击ccleaner修复所有选定的问题了。
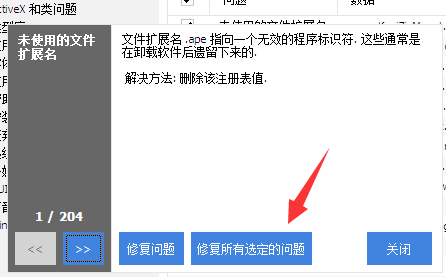
8、您看到ccleaner删除注册表问题成功了。