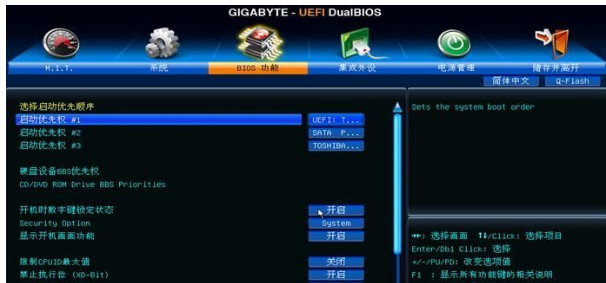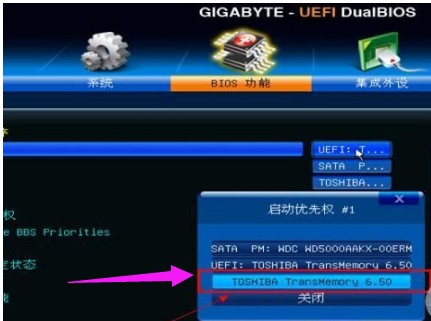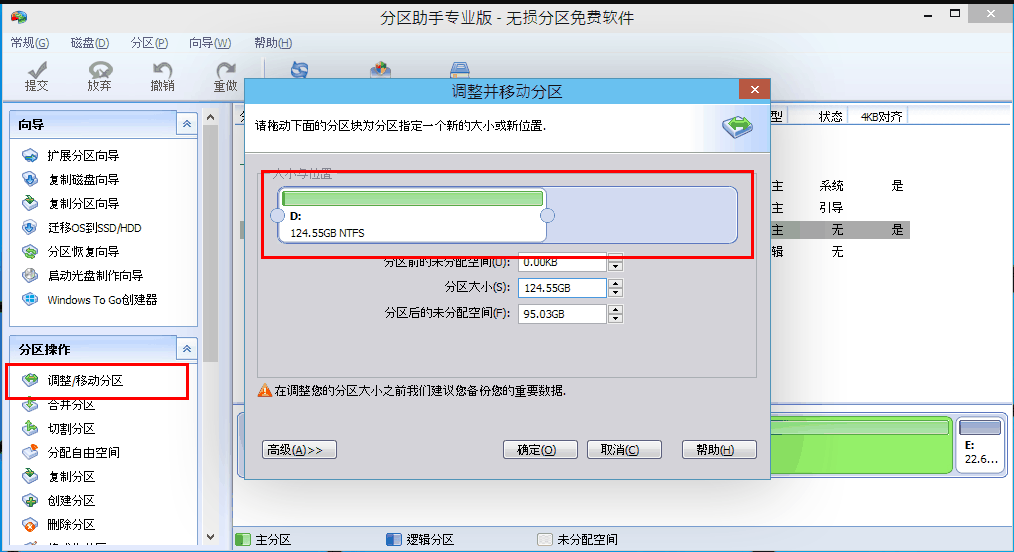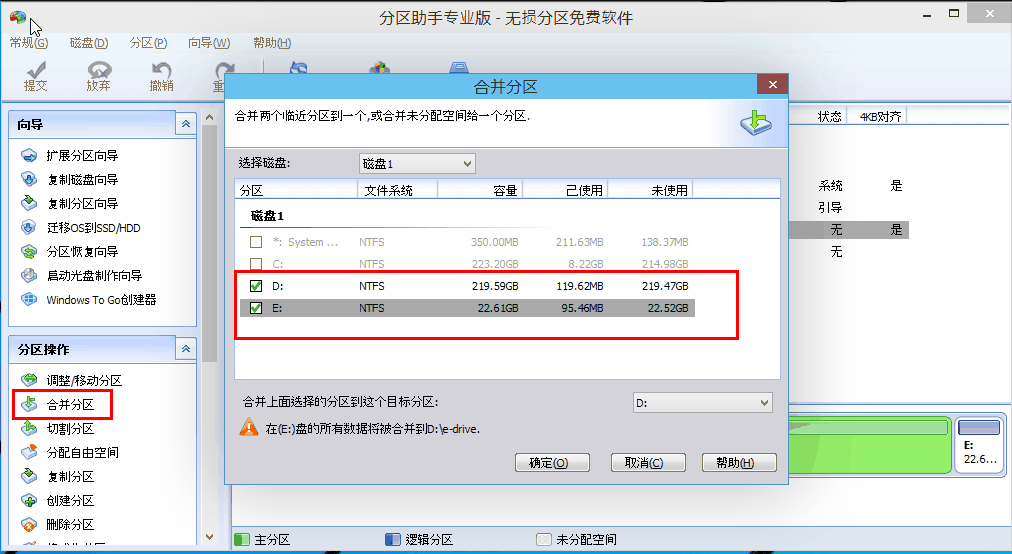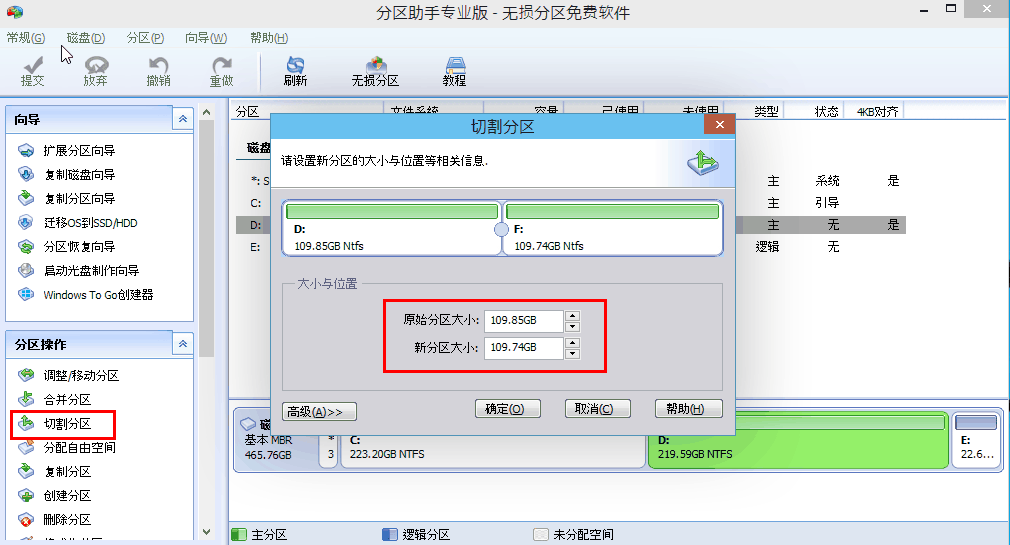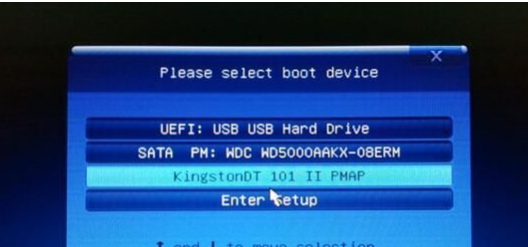技嘉主板bios设置,详细教您技嘉bios怎么设置u盘启动
面对目前市面上诸多的主板品牌,各主板品牌之间又存在不同的BIOS界面。如果是主板外观是身体的话,那么主板BIOS就是身体里面的内脏。给电脑安装系统的时候,设置BIOS是必要的操作方式。下面,小编给大家带来了技嘉bios设置u盘启动的图文。
作为全球领先的主板厂商,技嘉主板不断推陈出新,如今技嘉主板大多采用新型的UEFI BIOS主板,新型主板支持中文界面,让用户设置BIOS更加直观,那么技嘉主板要怎么设置U盘启动呢?下面,小编给大家演示技嘉bios设置u盘启动的操作流程。
技嘉bios怎么设置u盘启动
开机进入第一界面时马上按“DEL”
bios电脑图解-1
进入菜单按“左右方向键”切换到BIOS功能,如下图,然后选择“启动优先权#1”,按回车进入。
技嘉电脑图解-2
进入后会弹出如下图菜单,然后选择启动优先权选为“U盘”,按回车确定。
快启动小编选的是“TOSHIBA”即东芝的U盘,(注意:具体选那个,请根据你所用的U来操作,如:金士顿U盘为“Kingston”)。
温馨提示:U盘启动盘(U盘)需在开机前插入电脑的USB口中。
bios电脑图解-3
此时,第一启动项已变为U盘了
bios电脑图解-4
最后按”F10”,弹出如下图菜单,选择“是”储存并退出
u盘电脑图解-5
此外还有个比较简单的方法:使用启动热键来设置启动项
开机进入第一界面时迅速按“F12”。
u盘电脑图解-6
然后弹出菜单,选择你的U盘,这里是“Kingston”。
bios电脑图解-7
最后按“F10”保存并退出即可。
以上就是技嘉bios设置u盘启动的操作流程。
相关文章
- 百度网盘的文件怎么转存到U盘里?百度网盘转存U盘的具体操作方法
- 金山毒霸恢复U盘文件的方法教程
- 火绒安全软件设置U盘控制教程
- U盘不能NTFS格式化怎样解决?u盘无法转换为NTFS的解决方法
- 使用命令进行格式化u盘怎么操作?
- 打开u盘提示文件或目录损坏且无法读取怎么办?
- u盘无法存放4g以上的文件怎么解决?u盘大于4g的文件怎么传
- rufus如何制作启动u盘?用rufus制作win7启动盘方法教程
- rufus怎么制作win10启动盘?rufus制作u盘启动盘教程
- u盘在电脑上显示为0字节怎么办?u盘插电脑上显示0字节的解决方法
- u盘读写速度一般多少?怎么查看u盘读写速度
- u盘无法正常弹出怎么回事?u盘无法弹出怎么办解决方法
- 微星主板bios设置u盘启动设置方法教程
- 金士顿u盘质量怎么样?金士顿u盘介绍
- u盘写保护无法格式化怎么办?u盘写保护无法格式化怎么办解决方法
- u盘中空文件夹无法删除怎么解决?u盘里的空白文件夹删不掉
相关推荐
-
石大师U盘制作工具 V2.0.0 官方版

石大师U盘制作工具是一款十分便捷实用的系统重装工具,具有简单、快捷、安全、智能等特点,真正的傻瓜式制作,无需光驱,无需U盘,无需技术,鼠标单击,即可完成系统重装。有需要的朋友们欢迎点击下载使用。
-
石大师U盘重装系统 V2.0.0 官方版

当我们的电脑出现系统崩溃等难以解决的问题时,我们一般采用重装系统的方法来解决,重装系统有一键重装,U盘重装还要硬盘重装等等,本期小编将为大家带来石大师U盘重装系统,其集成云加速内核,实现操作系统极速下载,并且无需电脑基础知识,简单操作即可
-
系统之家U盘重装系统 V2.0.0 官方版

系统之家U盘重装系统是一款好用的重装工具,由系统之家打造,帮助用户轻松重装,当电脑处于开不了机、卡在欢迎界面、进不去桌面、黑屏等情况时,就可以选择使用U盘重装系统,非常的方便,新手小白也能轻松上手,有需要的用户可以下载体验。
-
系统之家装机大师 V2.0.0 正式版

系统之家装机大师是由系统之家出品的最新的系统重装工具,这款工具具有智能化一键检测机制,提供多种系统下载,用户在这可以一键快速找到你需要的系统,操作简单,目前这是测试版本,有需要的快来下载吧!
-
系统之家U盘制作 V2.0.0 免费版

系统之家U盘制作工具是系统之家打造的系统重装工具,可以在线检测当前系统环境,检测当前电脑的硬件信息,并为用户推荐当前电脑最适合安装的操作系统,实现一键全自动安装升级操作系统。
-
闪迪U盘修复工具 V7.0.1.5 中文版

RescuePRO是闪迪出品的U盘修复工具,可以帮助大家恢复误删除的存储卡中的照片!甚至可以恢复已经被格式化的存储卡,让你找回你所失去的所有照片,可以恢复图像、文档、邮件、视频、音乐或任何格式的数据。有需要的小伙伴可以点击下载哦!