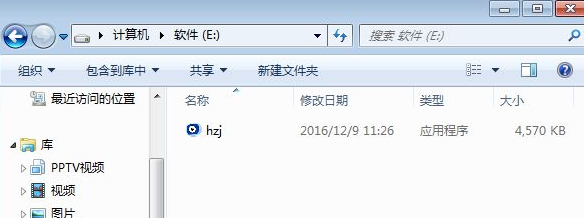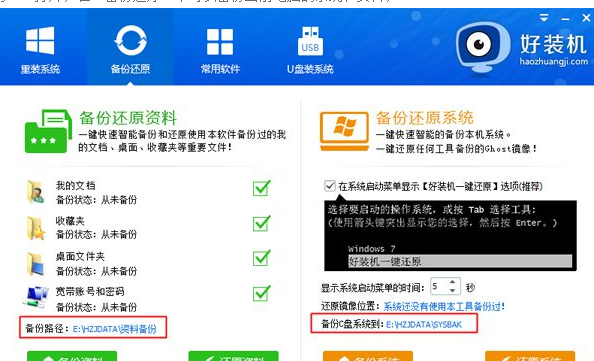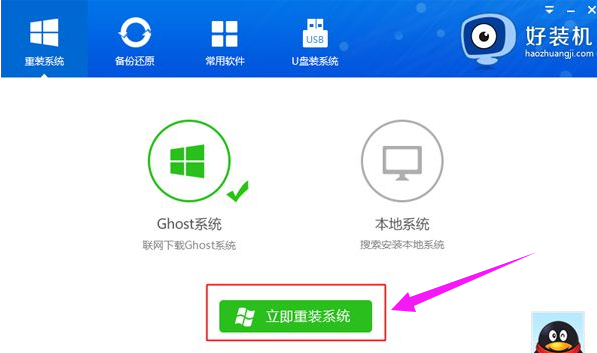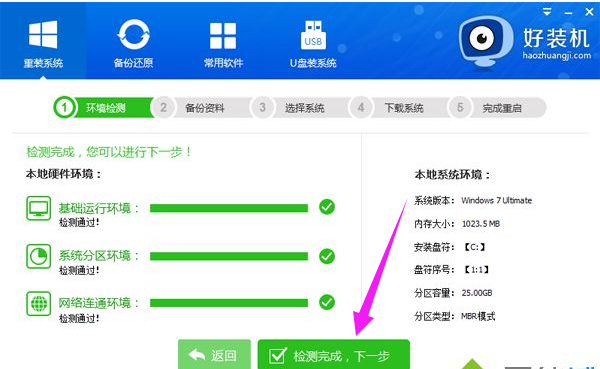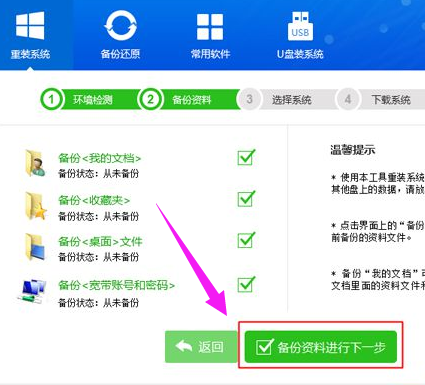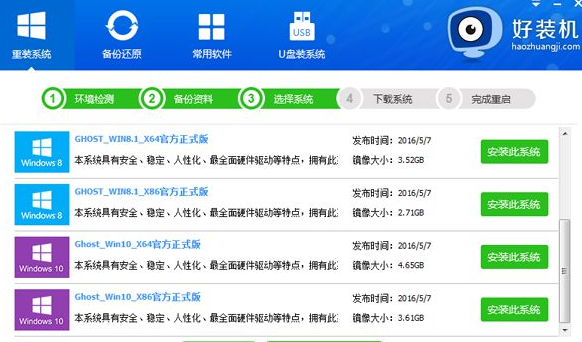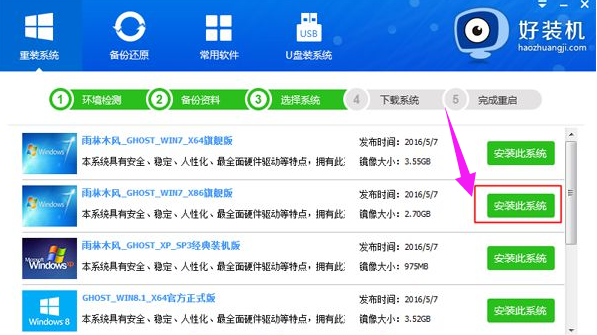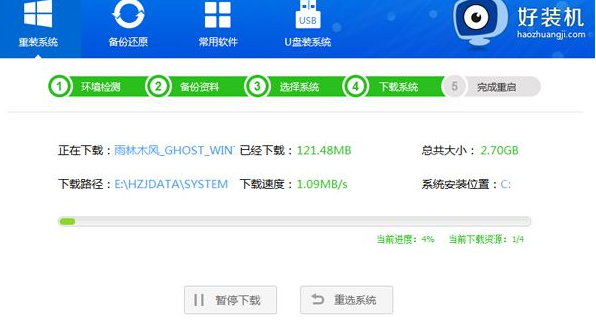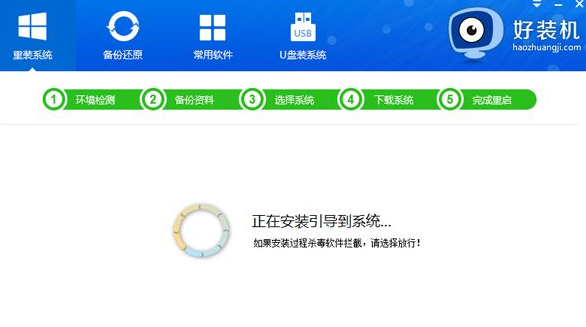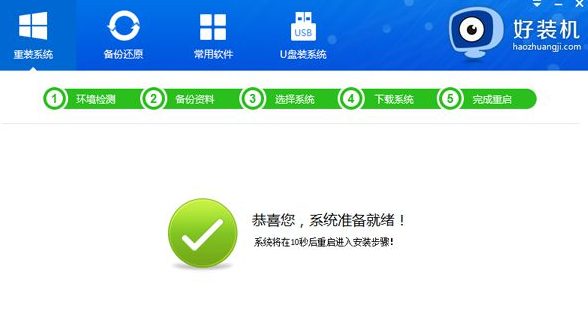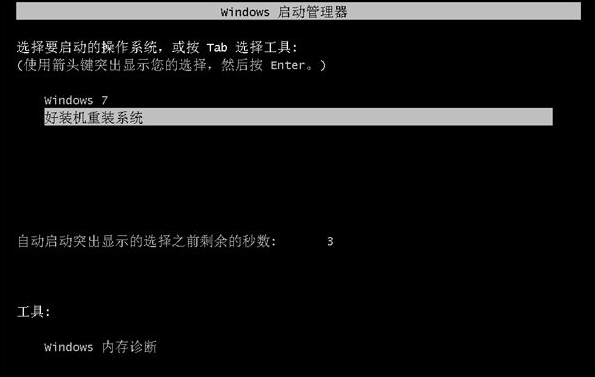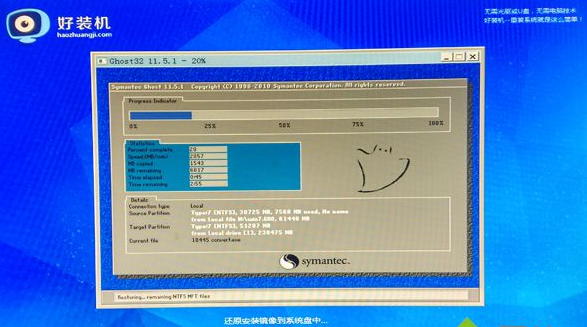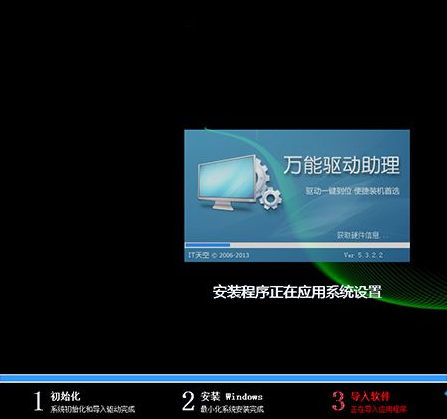如何重新安装系统,详细教您如何重装win7系统
在工作中,学习上因为电脑的存在而大大提高了效率,其中支配着电脑使用的要素之一就是电脑系统,windows系统是电脑必要的条件。不过,也有用户遇到需要重装win7系统的情况,那么该怎么去操作?下面,小编就来跟大家讲解重装win7系统的操作方法了。
win7系统具有良好的稳定性和兼容性,但是win7系统使用一段时间后,在使用过程中总会出现各种故障,比如系统死机崩溃等等,win7系统也不例外,遇到这种通常需要重装系统,那么win7如何重装系统呢?下面,小编就来跟大家分享重装win7系统的操作方法了。
最近小编我在网上看到有好多的粉丝小伙伴留言询问小编我关于重装系统的方法,接下来小编我就来好好教教大家吧。
下载“好装机一键重装系统工具”到本地磁盘
重新安装电脑图解-1
双击hzj.exe打开,在“备份还原”中可以备份当前电脑的系统和资料
安装系统电脑图解-2
在“重装系统”页面,选择【Ghost系统】,点击【立即重装系统】,如果本地有ghost系统iso镜像,选择【本地系统】
重新安装电脑图解-3
首先进行安装环境检测,如果检测不通过,就不能用此方法快速安装,检测完成后,点击下一步
重新安装电脑图解-4
勾选需要备份的项目,点击【备份资料进行下一步】
win7电脑图解-5
接着选择要安装的操作系统,一般情况下单核处理器选择XP,小于1G内存选择xp,4G内存以下建议选择win7 32位,4G内存以上建议选择win7 64位
重新安装电脑图解-6
选择在线装win7系统,点击【安装此系统】
安装系统电脑图解-7
在这个界面中执行在线下载win7系统镜像的过程,下载时间根据网速的快慢而有所不同
安装系统电脑图解-8
系统镜像下载完成后,在线安装工具会自动给电脑安装引导项
重新安装电脑图解-9
引导文件安装完成后,提示系统准备就绪,10秒后就会自动重启
安装系统电脑图解-10
电脑重启后,启动界面出现【好装机重装系统】引导项,默认自动选择这个进入
重装系统电脑图解-11
启动进入好装机在线安装界面,开始在线装win7系统,
重新安装电脑图解-12
完成后电脑会重启进入到这个界面,执行系统组件、驱动安装和配置过程
安装系统电脑图解-13
重启进入全新系统桌面,一键快速安装系统过程结束。
重新安装电脑图解-14
以上就是重装win7系统的操作方法了。
相关文章
- office卸载不干净,无法重新安装怎么办?两种方法完美解决!
- 没有U盘重新安装windows10操作系统详细方法步骤教程
- epicgta5突然要重新安装怎么办_epicgta5突然要重新安装解决方法
- 如何重新安装声卡驱动_重新安装声卡驱动的方法
- 笔记本电脑windows10系统下载重新安装的步骤教程
- w10系统怎么重新安装_w10系统重新安装的方法步骤教程
- 如何删除虚拟机里的win7系统?(图文教程)
- Win7系统开机动画不见了怎么办?
- 罗技驱动win7能下载吗?win7支持罗技驱动吗?
- win7打开网页老弹出安全警告怎么办?
- windows7电脑无法识别光驱怎么办?
- rufus如何制作启动u盘?用rufus制作win7启动盘方法教程
- 魔方虚拟光驱使用方法?魔方虚拟光驱安装win7教程
- office365win7能用吗?office365win7是否能用详细介绍
- win7office2010excel配置进度解决方法
- wintousb使用教程
相关推荐
-
UpdatePack7 V23.03.15 官方版

UpdatePack7R2是俄罗斯人Simplix制作的Win7更新补丁包,里面整合了所有关键更新和安全更新及NVMe USB3.0驱动,使用它可以将累积更新封装到Install.wim映像文件内,UpdatePack7R2支持多国语言。
-
win7声卡驱动一键修复精灵 完美版

很多win7用户反映自己的声卡驱动有问题,windows7装完后没声音,针对这个问题,小编专门为大家带来了一款“win7声卡驱动一键修复精灵”小工具了,轻松实现win7声卡驱动一键安装,再也不怕电脑没有声音了。
-
ipx协议 win7官方版

win7 ipx协议是专门用来解决魔兽、CS反恐精英等局域网游戏无法联网问题的协议文件,双击自动安装。在vista或win7下玩某些联机游戏(如帝国,红警,CS1 5,魔兽争霸)等游戏需要联网时,就需要安装ipx协议了。
-
cp2103 usb to uart驱动 Win7/Win10 官方版

cp2103 usb to uart驱动是一款专为cp2103芯片所推出的USB转COM串口的驱动程序,适用于一些CDMA上网卡或者无线上网卡,该驱动适用于win10 8 7 xp等操作系统,为你提供免费下载,需要的快来看看吧。
-
Win7版英伟达显卡驱动 V473.62 免费版

Win7版英伟达显卡驱动是今日面向Windows7系统推送了新的显卡驱动程序,此款驱动程序适用于Windows7和Windows8 x系统,方便用户在低版本的Windows系统中更好的调用显卡性能,有需要的小伙伴快来下载吧!
-
微软Win7升级sp1 kb976902 64位

kb976902补丁包是专门为安装“Windows 7 SP1正式版”服务的补丁工具,是Win7用户必备的系统升级补丁,是安装Windows 7 Service Pack 1 (SP1)的先决条件。