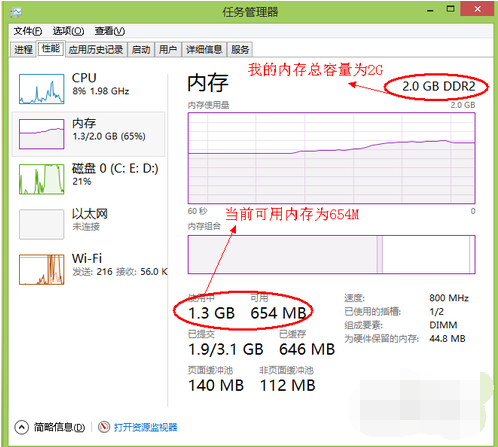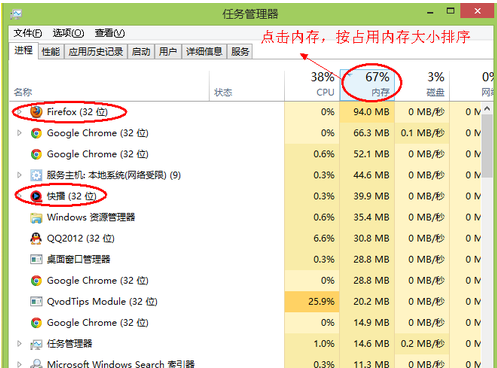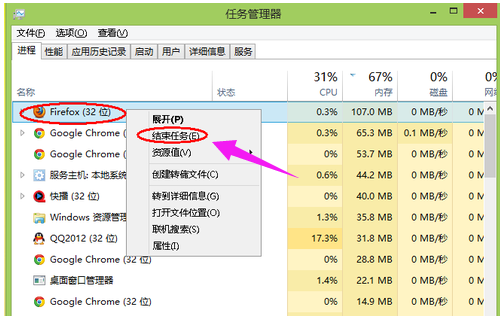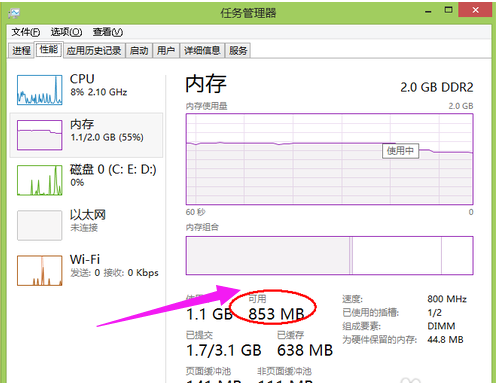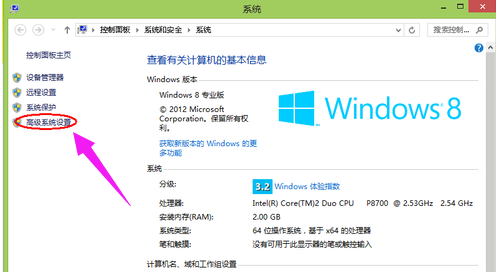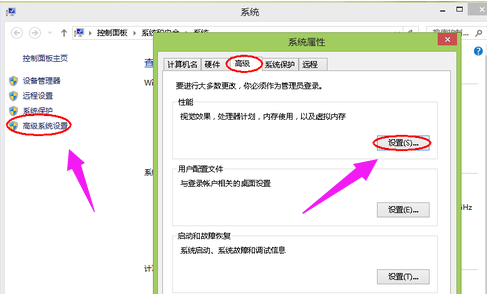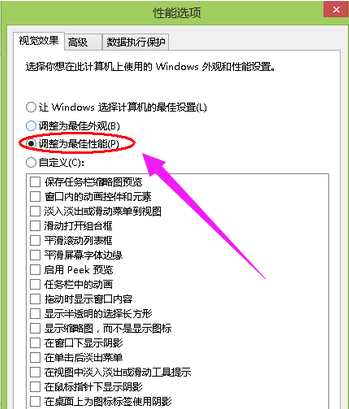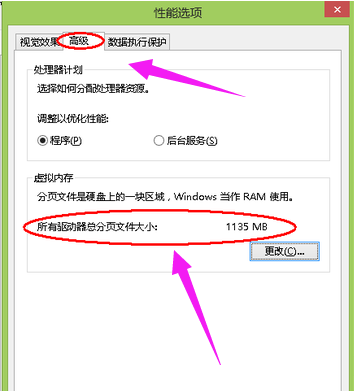电脑内存不足怎么办,详细教您解决电脑内存不足
现在使用电脑的用户是越来越普遍了,而一些电脑配置比较低的容易会出现动不动就卡死的情况,鼠标不能动甚至是内存不够用。究其原因是遇到电脑内存不足造成的,那么该怎么办呢?下面,小编就来跟大家分享解决电脑内存不足的方法了。
经常在用电脑的用户,有时候会出现内存不足的情况,但是使用电脑时,内存不足会影响使用的,玩家在玩游戏等会变得很卡,这时该怎么办呢?为了大家能够正常的使用电脑,下面,小编就来跟大家介绍解决电脑内存不足的方法了。
解决电脑内存不足
打开系统的任务管理器,点击上方的“性能”,查看当前内存使用情况
内存不足电脑图解-1
可以切换到任务管理器的“进程”选项卡,然后再点击“内存”,让系统按占用内存的大小来排序
电脑内存不足电脑图解-2
这里进程管理中显示“Firefox”这个应用程序所占用的内存很大。现在没有使用Firefox来浏览网页,所以可以把这个应用程序关闭掉,或者直接从任务管理中把这个进程结束掉,从而释放更多的内存空间出来。
电脑内存电脑图解-3
再回到任务管理器中的“性能”中查看当前可用内存,就会发现系统的可用内存比原来要多了
电脑电脑图解-4
这个方法适用于我们在电脑上的安装的软件太多,并且有很多开机运行程序的情况,通过对软件的清理,关闭掉那些我们并没有经常使用,但是却占用系统内存的软件,从而达到释放更多的内存空间来。
方法二:
当我们电脑系统中的物理内存不够用的时候,系统会自动启用虚拟内存来解决内存不足的问题。
选择“计算机”,点击鼠标右键,选择“属性”,在弹出的系统窗口中,点击左边的“高级系统设置”
电脑内存电脑图解-5
然后在系统属性窗口中,点击“高级”,再点击“设置”
电脑内存不足电脑图解-6
在“性能选项”点击“调整为最佳性能”。这样设置的好处在于,牺牲掉视觉效果,从而达到让系减少对硬件资源的占用
电脑电脑图解-7
点击“高级”选项,可以看到当前的“虚拟内存”大小
电脑内存不足电脑图解-8
我们的计算机内存实在是不够用的情况下,可以适当更改一下虚拟内存。但是请注意,虚拟内存不是越大越好。一般情况下不要超过物理内存的2倍,否则可能会出现系统运行速度更慢的情况。
方法三:
如果上面的这些方法都不能用过了,系统的还是会出现内存不足的话,建议加装内存解决。加装内存对系统的运行速度的提升是最明显不过了。
电脑电脑图解-9
以上就是解决电脑内存不足的方法了。
相关文章
- edge浏览器看腾讯视频经常提示内存不足怎么办?最简单的方法教给
- excel内存不足,无法完成此操作怎么办?
- bios设置解决电脑内存不足的方法
- 雷电模拟器内存不足怎么办?
- Win10虚拟内存不足怎么解决?Win10虚拟内存不足解决方法
- 电脑内存不足怎么办?电脑内存不足的解决教程
- 教你几步解决计算机可用内存不足无法打开图片
- windows照片查看器无法显示图片内存不足怎么办
- win10荒野大镖客2虚拟内存不足解决方法
- 谷歌浏览器内存不足无法打开此网页解决方法
- Win10提示“计算机内存不足”如何解决
- win8纯净版系统经常弹出虚拟内存不足的解决方法
- 苹果提醒运行内存不足怎么解决
- 电脑内存不足如何解决
- 电脑显示内存不足无法打开图片怎么办
- Win10系统提示虚拟内存不足要怎么解决?
相关推荐
-
猿编程客户端 V3.38.0 电脑版

猿编程客户端是一款针对小学阶段的学生开发的少儿编程软件,该软件通过有趣的教学方式让小学生理解编程并产生兴趣。从此编程不再是大学生才学习的技能,现在很多小学或者幼儿园都开始提倡学习编程,不但可以提高孩子的逻辑思维,还可以学习一技之长。
-
剪映专业版 V4.1.0.10000 最新版

剪映专业版是一款功能多样的视频剪辑工具。剪映专业版支持多种格式的视频文件,拥有各类特效、滤镜、花字、转场等功能,用户可以一键轻松的添加。剪映专业版还支持视频轨 音频轨编辑功能,还能识别语音生成字幕,满足用户不同的创作需求。
-
网易CC直播 V3.22.35 电脑版

网易CC直播是一款永久免费的直播软件,网易CC直播提供游戏直播,视频,赛事直播等,支持各种网络三线合一,不卡顿,高清流畅。感兴趣的小伙伴快来系统部落下载吧!
-
360文件夹 V1.0.0.1090 最新版

360文件夹是一款专业的电脑文件夹管理软件,支持添加书签,快速访问常用文件夹, 根据工作需要,灵活管理常用文件,收藏常用文件到书签,一键到达指定位置。轻松管理电脑内的各种文件,轻松整理,支持移动、查看、重命名、复制等多种功能,让文件管理更轻松。
-
腾讯会议 V3.16.4.409 官方电脑版

腾讯会议电脑版是一款云视频会议软件,具备简单易用、高清流畅、安全可靠的会议协作体验,提供一站式云会议解决方案,满足企业远程沟通的线上会议需求,支持手机 平板 PC多设备端,共享高清桌面,让您随时随地高效开会,全方位满足不同场景下的会议需求。
-
极速PDF阅读器 V3.0.0.3013 电脑版

极速PDF阅读器是一款功能强大的PDF阅读器,该软件具备体积小、启动速度快,占用内存少等特点,是满足您所有PDF需求的工具,具有丰富的功能并提供高质量的PDF体验。有需要的小伙伴赶紧下载体验吧。