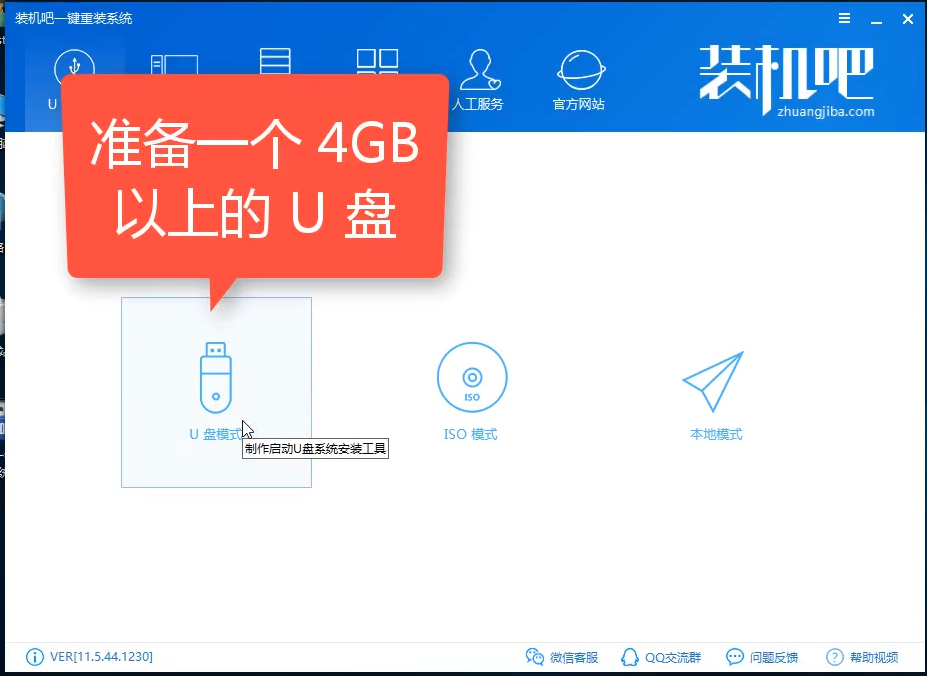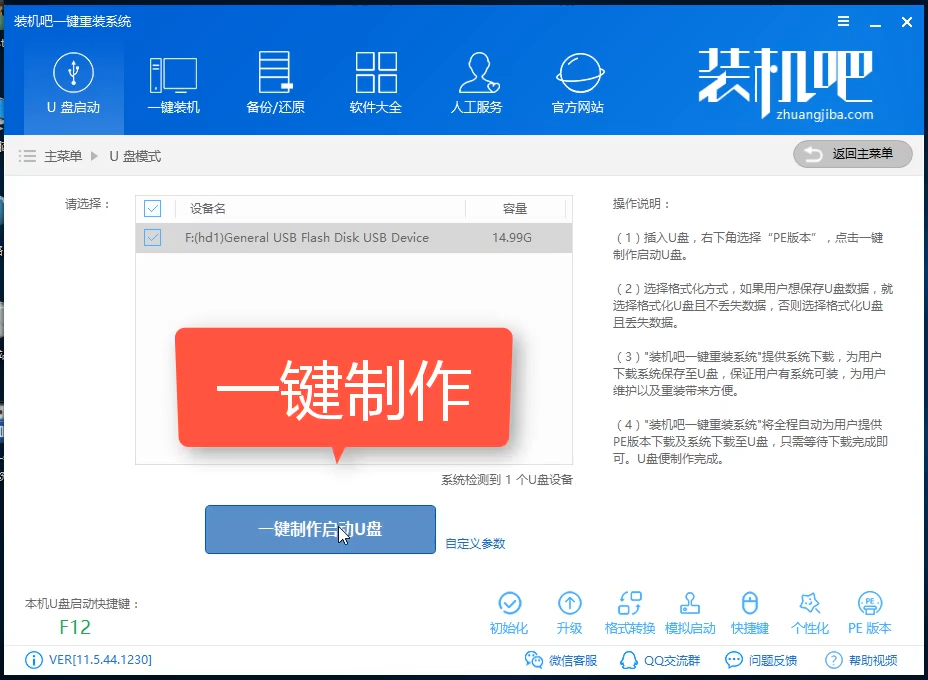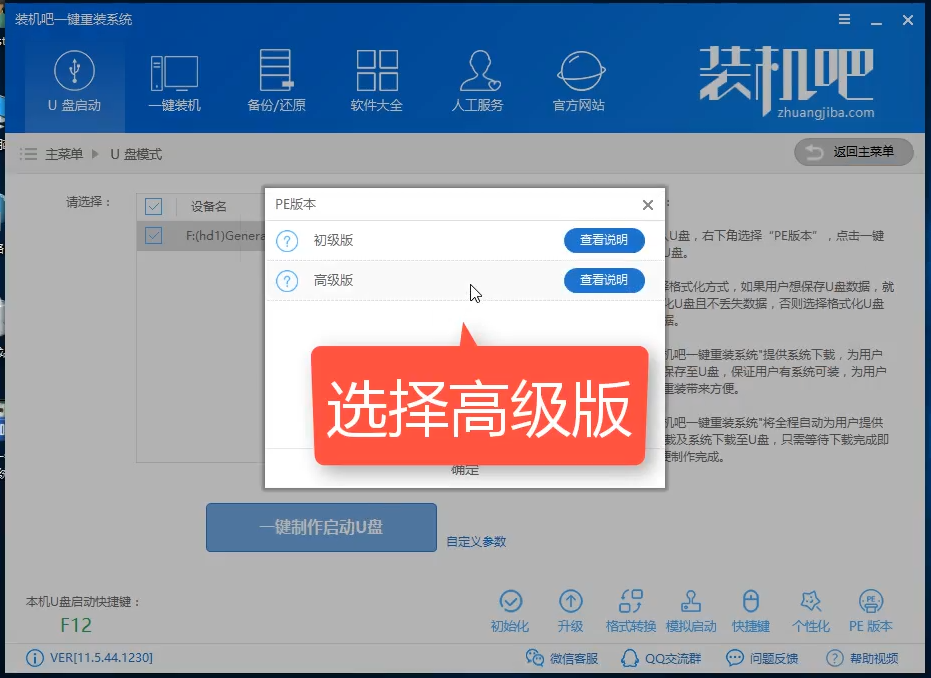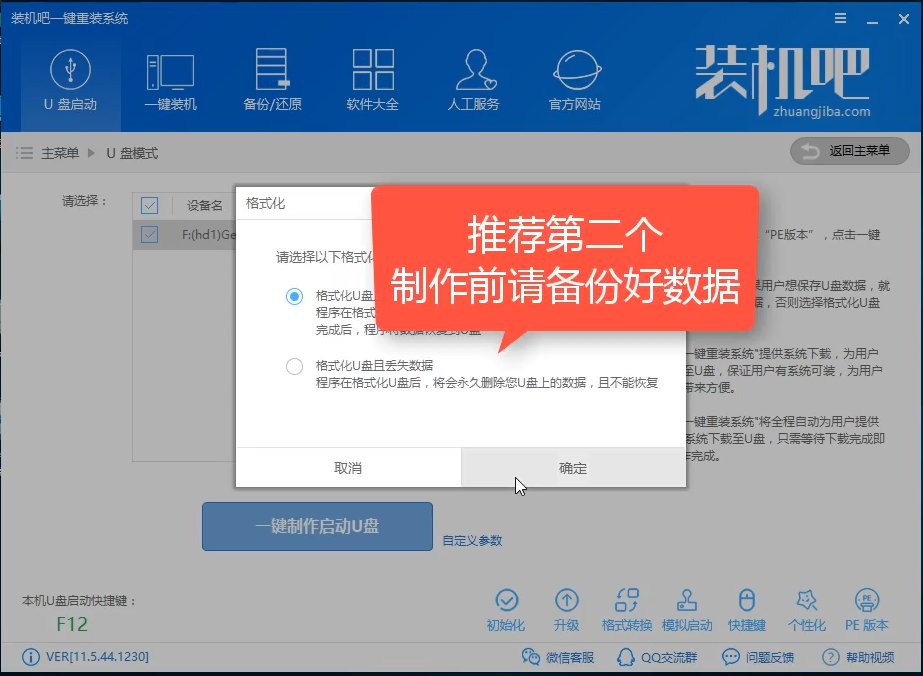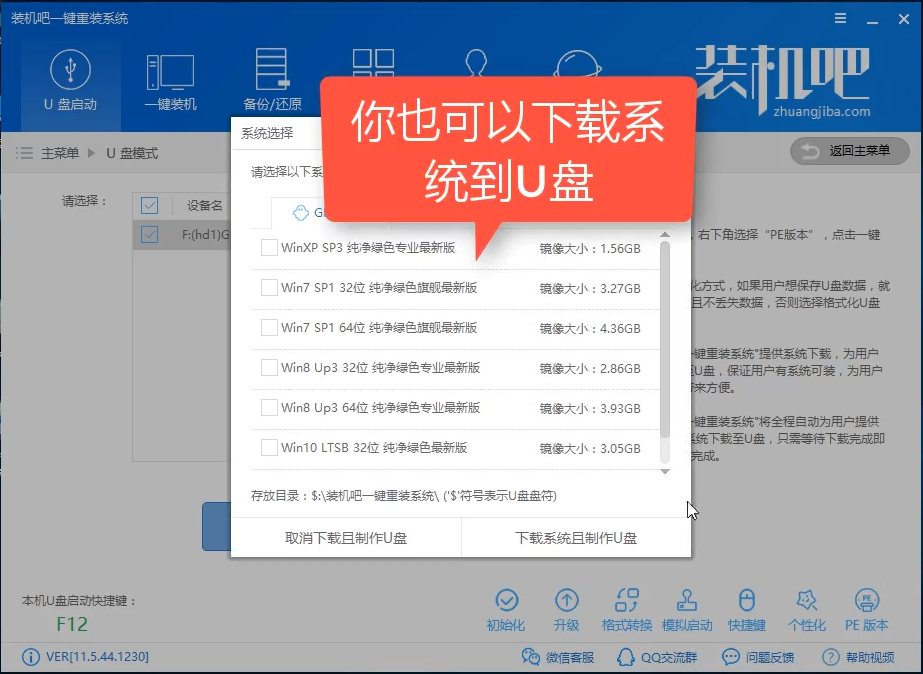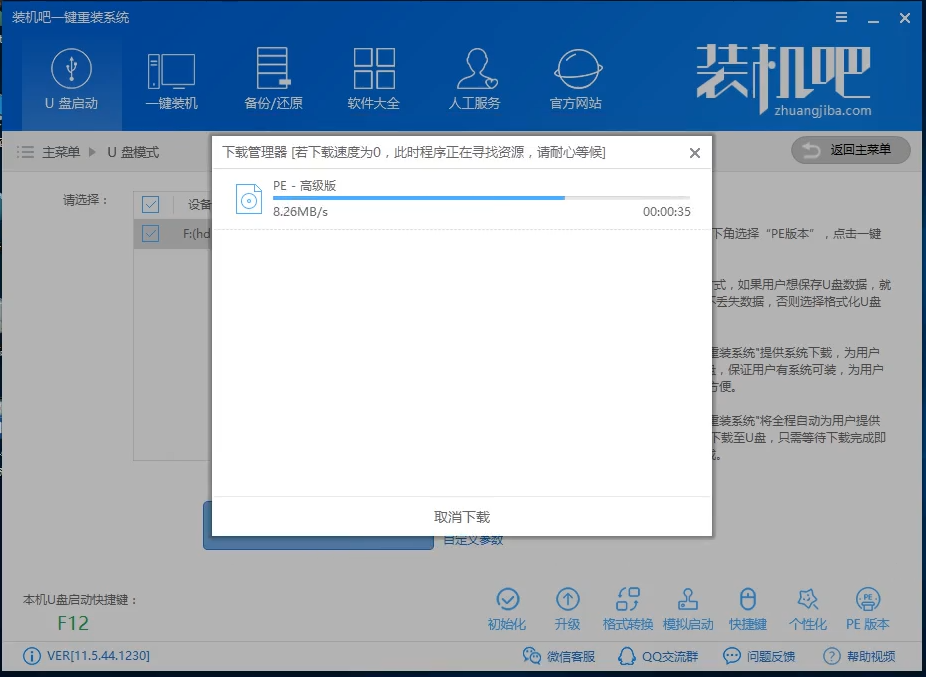u盘恢复工具,详细教您怎么恢复数据
作为一款使用率极高的移动存储设备,U盘经常被插到电脑上读写各种数据,一不小心就会在读写的过程中写入病毒,导致U盘无法正常使用,数据也异常走失。那么清理病毒后该怎么恢复U盘的数据呢?小编告诉你们,使用u盘恢复工具来进行恢复,具体的操作u盘恢复工具方法,来看看下面的教程。
如果我们有一天像往常一样将U盘插入电脑,鼠标点击U盘,却发现U盘的数据没了,怎么样?是不是很意外,惊不惊喜?面对这样的意外,我们有没有办法去恢复U盘里面的数据呢?小编可以很负责任的告诉大家,可以恢复U盘数据,小编这就将使用u盘恢复工具来恢复的方法告诉给大家。
u盘恢复工具
首先,下载U盘数据恢复工具“互盾数据恢复软件”
u盘电脑图解-1
下载完成后安装并运行软件,鼠标放在界面中任意功能上都可以看见相应的恢复详情,在这里请选择“U盘手机相机卡恢复”功能。
恢复数据电脑图解-2
选择要扫描的磁盘分区,鼠标选中后,点击“下一步”
恢复工具电脑图解-3
软件自动的操作,进行U盘数据恢复,扫描U盘中误删除的文件。
恢复工具电脑图解-4
请耐心等待文件扫描结束,在扫描结果中找到要恢复的文件,在左侧格式文件夹中选择要恢复文件的格式,然后点击查看,选中要恢复的文件,点击“下一步”即可。
恢复工具电脑图解-5
点击“浏览”,在弹出的窗口中设置要恢复文件的储存路径,路径设置结束后,点击“下一步”恢复文件。
恢复数据电脑图解-6
以上就是u盘恢复工具的操作方法。
相关推荐
-
R-Studio V9.0.190296 中文版

rstudio恢复数据软件采用全新独特的数据恢复技术,为用户提供了非常全面的数据恢复恢复解决方案,包含了从 NTFS、NTFS5、ReFS、FAT12 16 32、exFAT、HFS HFS+中恢复文件,是一款专业且强大的磁盘恢复软件和硬盘恢复工具。
-
recuva数据恢复工具 V1.53.0.2083 汉化版

recuva是一款专业免费的数据恢复软件,体积小巧,功能全面,可以用来恢复那些被误删除的任意格式的文件,比如硬盘、闪盘、存储卡(如SD卡,MMC卡等等)中的文件,只要没有被重复写入数据,无论格式化还是删除均可直接恢复。
-
迷你兔数据恢复工具 V13.5 最新版

迷你兔数据恢复工具可有效对删除的数据进行恢复,误删、错删、格式化以及其他原因造成的数据丢失皆快速恢复,支持多种操作系统,是一款比较专业的数据恢复工具。迷你兔数据恢复工具支持恢复200多种数据, 包括微信、QQ、照片、视频、短信、通讯录、备忘录、通话记录等,支持所有iOS版本和iOS设备,包括iOS 13 4和iPhone 11 11 Pro (Max)设备,欢迎体验。
-
minitool数据恢复工具 V7.1 免费版

minitool数据恢复工具具备超强的数据恢复能力:硬盘数据恢复、U盘 SD卡数据恢复、照片数据恢复、office文档数据恢复以及手机数据恢复,是一款功能全面、恢复效率高的免费数据恢复软件。minitool数据恢复工具对一些误删除的,分区丢失、分区提示格式化等造成的数据
-
360文件恢复工具 V1.0 独立版

360文件恢复工具可以帮助您快速从硬盘、U盘、SD卡等磁盘设备中恢复被误删除的文件,是一款功能强大的数据恢复软件。360文件恢复工具不会产生任何垃圾文件,也不会关闭后常驻内存占用资源,欢迎体验。
-
Fonepaw Data Recovery V2.7.0 破解版

fonepaw可以扫描系统中是否有意外删除的数据,支持的设备包括硬盘驱动器、存储卡、闪存驱动器等,资料删除、回收站清空恢复,误格式化磁盘数据恢复,手机内存卡资料恢复,是一款数据恢复软件。