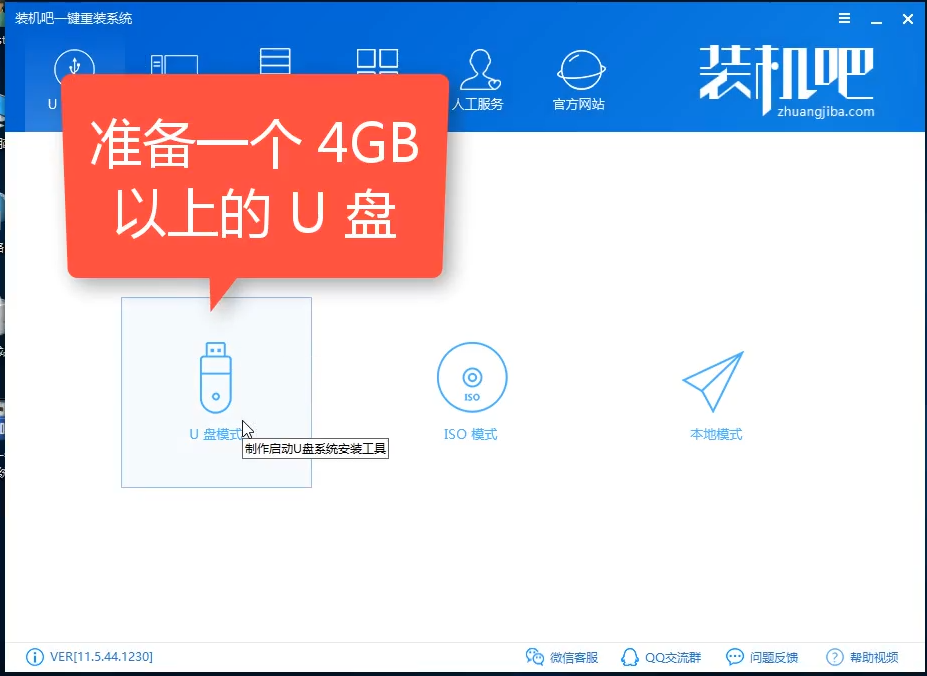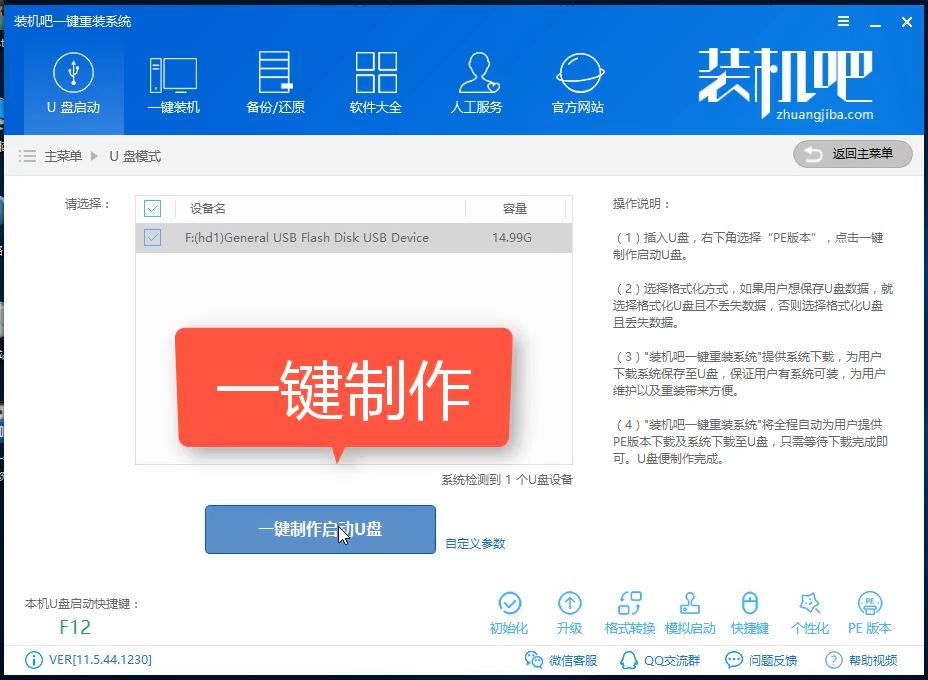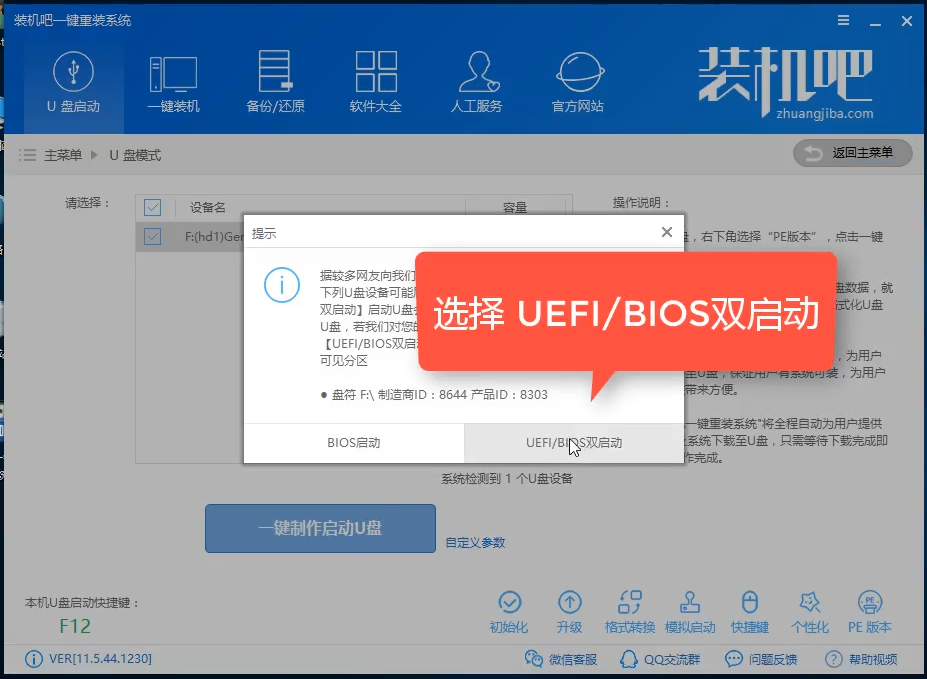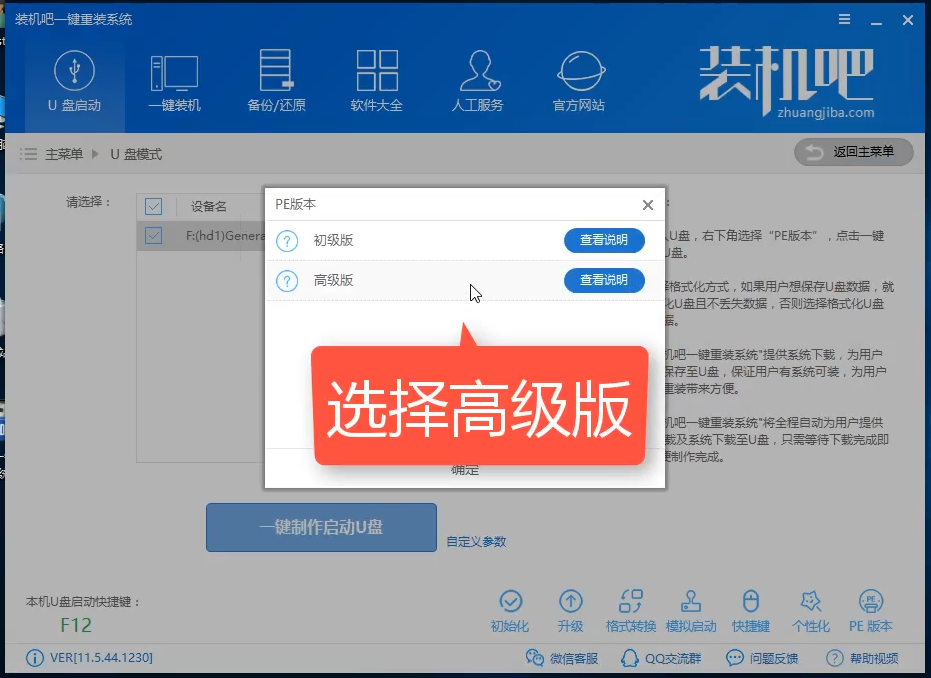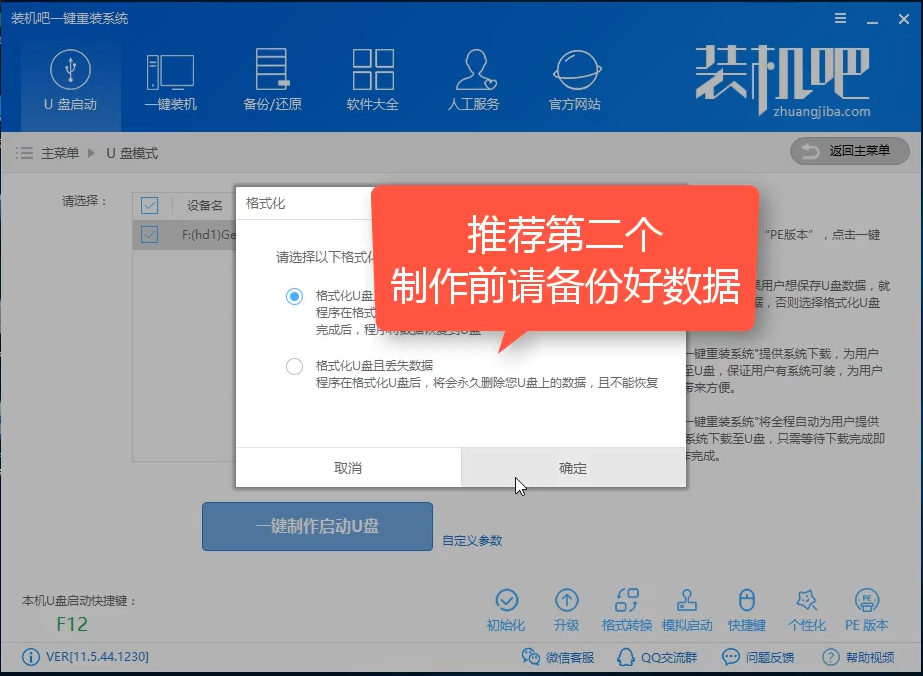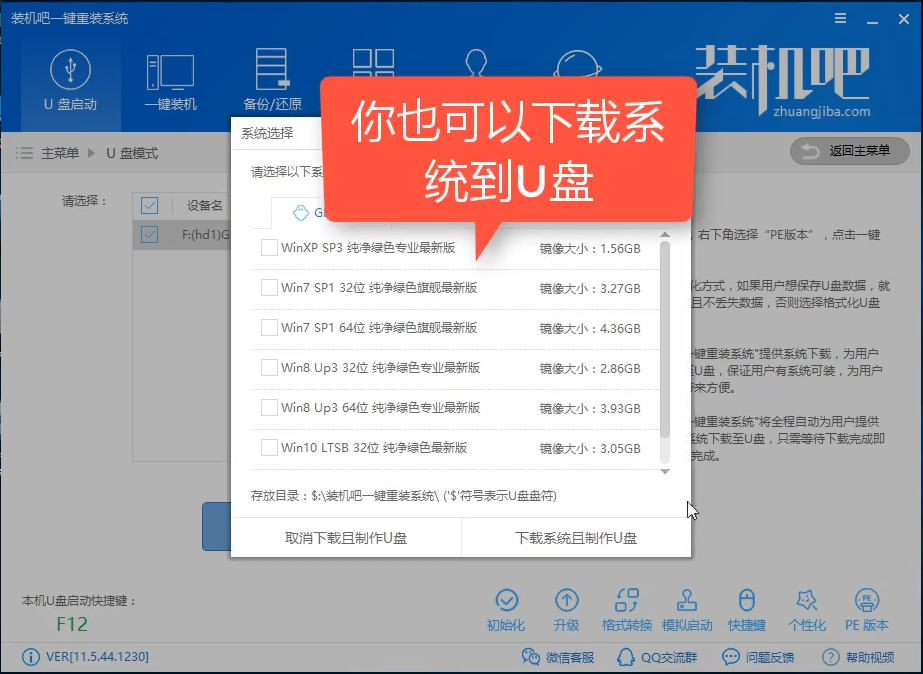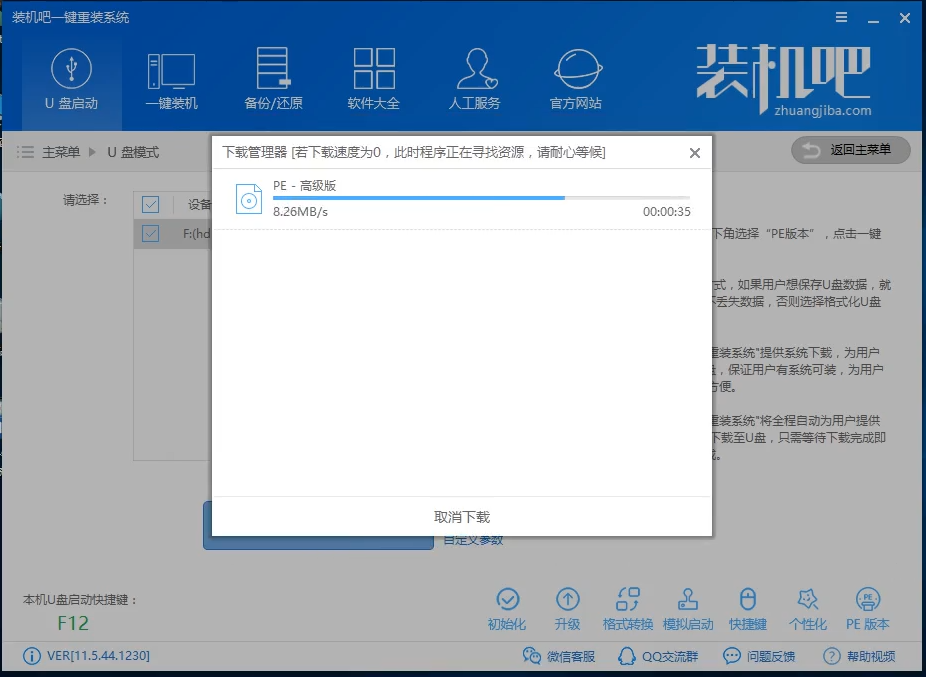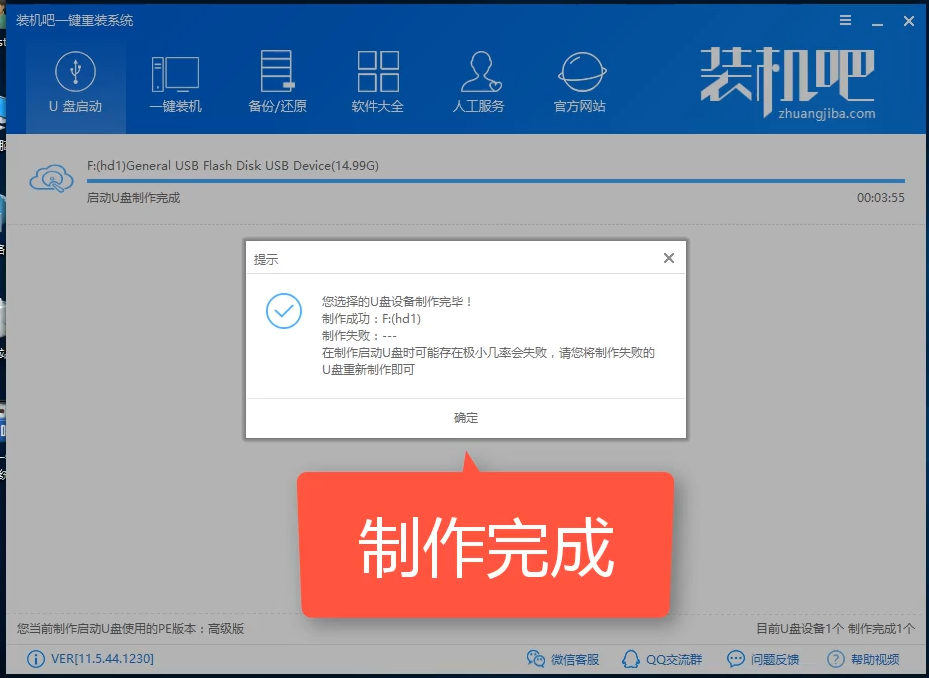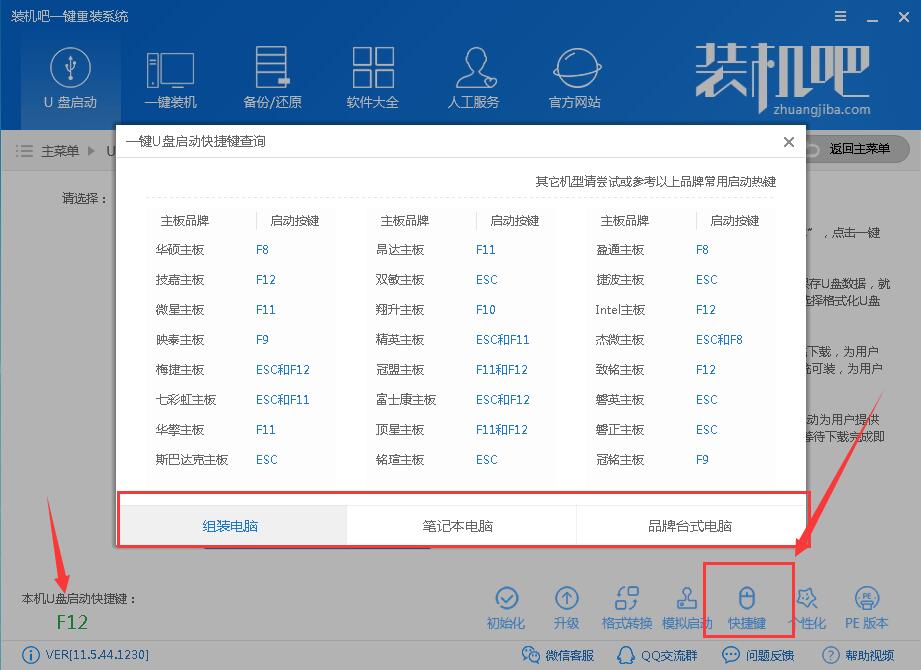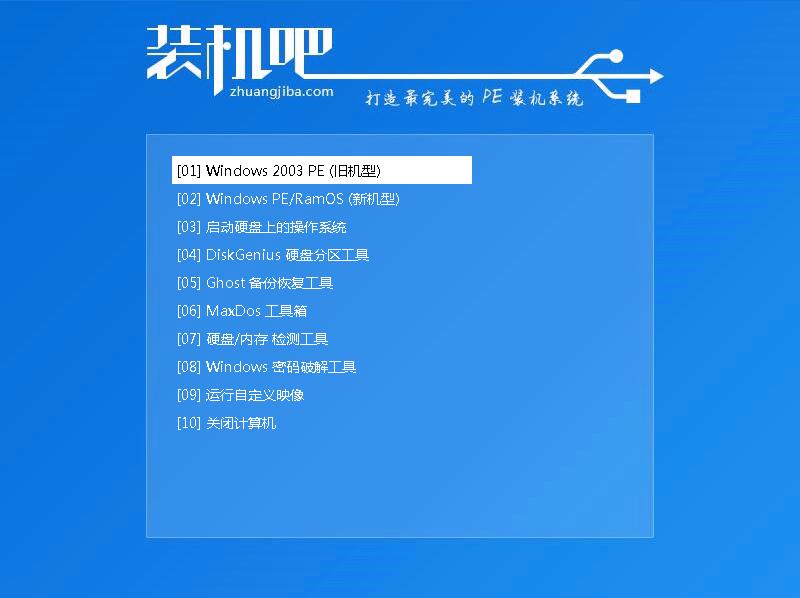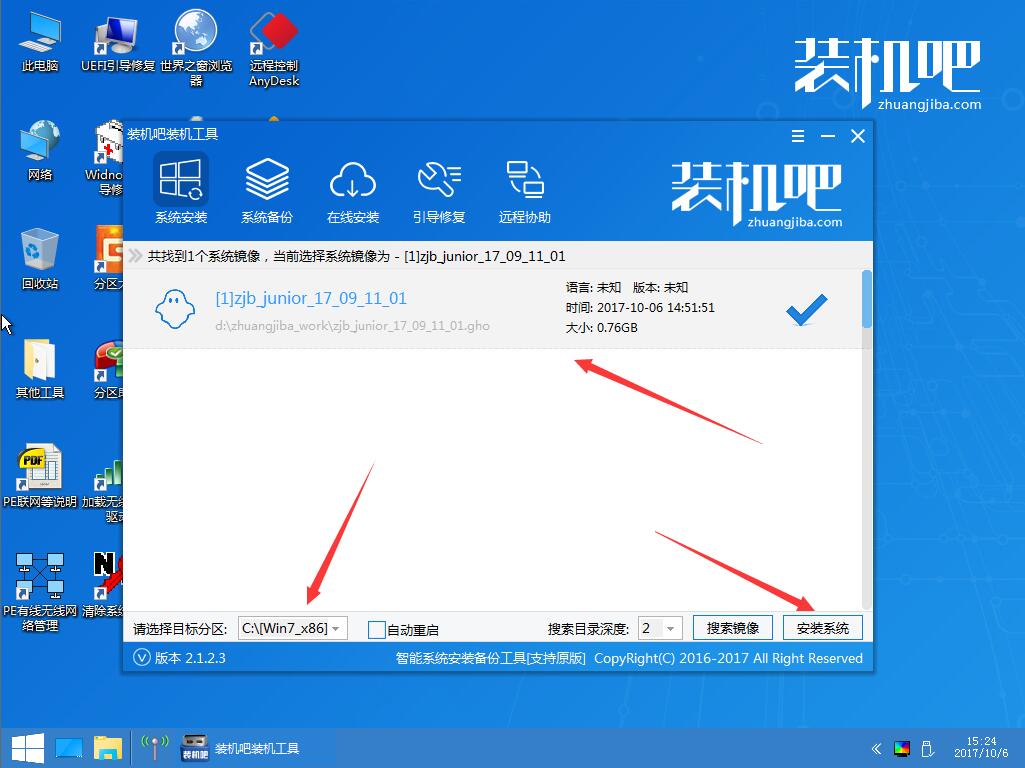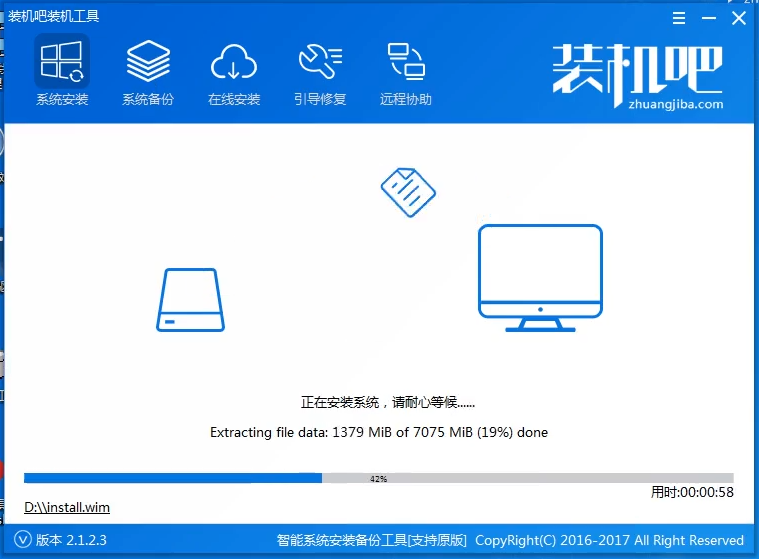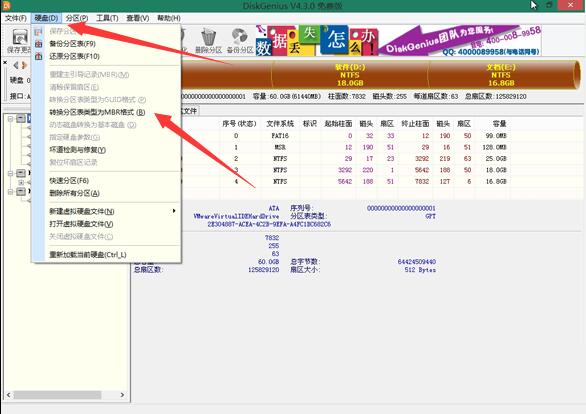装机吧U盘重装XP系统详细教程
重装系统可以有很多方法,其中U盘重装系统是最常用也是最实用的重装系统方法,小编今天给大家介绍使用U盘重装XP系统的方法,想用XP系统的用户可以看看。
最近小编我在网上看到有好多的粉丝小伙伴留言询问小编我关于U盘重装xp系统的方法,接下来小编我就来好好教教大家吧。
U盘重装XP系统步骤概括:
1.制作U盘启动盘》》2.按快捷键进入PE(特殊情况需要修改BIOS设置)》》3.在PE内用装机工具安装系统》》4.重启电脑进入最后的安装》》重装完成。
准备工具:
1.U盘一个,最好大于4G
一、制作U盘启动盘:
1.把U盘插到电脑USB接口,运行装机吧一键重装系统软件,切换到U盘启动——点击U盘模式。
2.勾选你的U盘点击一键制作启动U盘。
3.选择UEFI/BIOS双启动
4.PE选择高级版,版本的说明大家可以点击查看说明。
5.大家看情况选择格式化丢失数据还是不丢失。
6.这个点击下载需要安装的系统镜像文件,我们是重装XP系统,点击勾选XP系统后点击下载系统且制作U盘。
7.开始下载PE镜像及你所选择的系统安装镜像文件,耐心等待即可。
8.下载完成后开始制作U盘启动盘,不用我们手动操作,等待它最懂完成后即可,如图制作完成。
二、按U盘启动快捷键/BIOS设置进入PE:
进PE可以通过开机时按快捷键进入也可以通过BIOS里面设置U盘为第一启动项。
1.一键U盘启动快捷键可以在U盘启动盘制作工具里面查询,或者在电脑开机时屏幕下方会出现短暂的按键提示,boot对应的按键既是启动快捷键。
2.重启电脑在开机时不停地按快捷键,在调出来的界面选择USB的选项,(有些没有写USB)就是你的U盘。进入到PE选择界面选02进入PE系统。
注意:如果你原来的系统就是xp系统,再重装xp系统,那么按照上面的方法操作即可;如果你原来的是win7或以上版本的系统,那么就可能要在BIOS里面设置一些东西才能成功重装好:
根据你电脑的型号进入BIOS设置:
注:如果有以下选项,就需要修改,没有就略过
1)Secure Boot改成Disabled,禁用安全启动
2)CSM改成Enable或Yes,表示兼容
3)Boot mode或UEFI mode改成Legacy,表示传统启动方式
4)OS Optimized Defaults改成Disabled或Other OS,禁用默认系统优先设置
5)部分机型需设置BIOS密码才可以修改Secure Boot,找到Set Supervisor Password设置密码
6)装XP需要修改硬盘模式为兼容模式,否则会蓝屏:SATA Controller Mode 改成IDE/ATA。
以上修改完成后按F10保存退出
三、PE内安装系统:
1.进入到PE系统桌面后会自动弹出PE装机工具,这里勾选下载的XP系统,目标分区选择你的系统盘(一般为C盘),之后点击安装系统。
2.进入系统的安装过程,这里不用操作,耐心等待完成后重启电脑即可进入下一步的安装。
注意:如果你的电脑是GPT的分区那么需要修改硬盘分区格式才能装XP(这种情况工具会提示只能安装win8/10 64位系统),具体方法为:打开桌面的分区大师工具——点击你的硬盘——点击上面的硬盘选择转换分区表格式为MBR格式。转换完成后再打开装机工具安装即可。
四、重启进入最后的安装
1.上面的步骤完成后重启电脑,进入最后的系统安装过程,这个步骤不用我们操作,只需要耐心等待系统部署完成后进入到系统桌面即可。
进入到系统桌面后整个过程就完成了,U盘重装xp系统过程就是这样操作,如果你想获取一些office软件及其他实用的工具你可关注我们的微信公众号获取。
相关文章
- 装机吧工具怎么U盘重装?装机吧U盘重装Win8系统详细教程
- 装机吧u盘启动盘pe制作教程
- 装机吧制作启动盘重装Win10的图文教程
- 讲解笔记本电脑怎么重装系统
- 云骑士装机后蓝屏怎么办
- 大白菜U盘工具怎么用_大白菜U盘工具使用问题汇总
- Win10电脑装机必须禁用的服务有哪些?
- u启动pe装机工具怎么用_u启动pe装机工具使用方法介绍
- 装机必备软件有哪些_电脑装机必备软件大全
- 装机吧u盘装系统教程
- 制作装机u盘win8.1图解教程
- Windows 10最新装机量曝光 让人眼热
- 如何选择U盘启动盘制作工具
- 1080P分辨率畅玩主流网游 4800元GTX1060攒机配置清单
- 玩《使命召唤》需要怎样的配置呢?5500元组装机推荐
- 装机选AMD还是Intel?老玩家现身说法
相关推荐
-
石大师免费装机工具 V2.0.0 官方版

石大师免费装机工具支持U盘启动,制作U盘启动工具,支持多种安装方式,即使是新手小白也可以轻松进行系统安装重装,是一款全新的一键重装系统工具。石大师免费装机工具支持一键系统重装、U盘重启、备份还原等,满足用户的装机需求,欢迎下载。
-
石大师 V2.0.0 官方版

石大师装机大师一款适合新手一键重装电脑的工具,软件小巧免安装,人人都能自己动手重装系统,轻松完成xp、win7、win10、win11的重装。软件绿色小巧,无需U盘,点击鼠标即可完成整个重装流程。有需要的欢迎来下载。
-
石大师装机大师 V2.0.0 官方最新版

石大师装机大师是一款很不错的系统重装工具,该软件操作简单,很是适合新手小白用户,不需要光盘或者专业的电脑知识,即可鼠标点击一键快速重装系统,安全无毒,快捷方便,还在等什么,快来下载吧。
-
系统之家装机大师 V2.0.0 官方版

系统之家装机大师是一款好用的系统重装工具,不需要光盘、u盘和专业的电脑知识,功能丰富,具有安全、免费、智能、高速等特色,新手小白也能轻松操作,全程自动安装系统,使用起来非常方便,有需要的用户快来下载体验吧。
-
系统之家装机大师 V2.0.0 官方版

系统之家装机大师一键重装系统是系统之家出品的系统装机软件,可以 为用户提供专业的装机服务。系统之家为用户提供XP、Win7(32位 64位)、Win8(32位 64位)、Win10(32位 64位)、Win11等系统版本的安装。支持快速一键备份数据,一键重装,非常的便捷。
-
系统之家装机大师 V2.0.0 正式版

系统之家装机大师是由系统之家出品的最新的系统重装工具,这款工具具有智能化一键检测机制,提供多种系统下载,用户在这可以一键快速找到你需要的系统,操作简单,目前这是测试版本,有需要的快来下载吧!