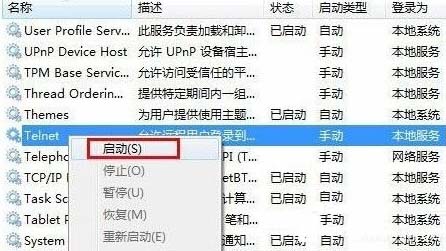win7telnet开启出错怎么办_win7telnet无法开启解决方法
win7telnet开启出错是一个不常见的问题,一般情况下只要正确简单的设置就可以轻松开启了,下面来看看详细的解决方法吧。
win7telnet开启出错怎么办1、依次点击“开始”→“控制面板”→“程序”,“在程序和功能”找到并点击“打开或关闭Windows功能”进入Windows系统功能设置对话框。找到并勾选“Telnet客户端”和“Telnet服务器”,最后“确定”按钮,稍等片刻即可完成安装;如图所示:
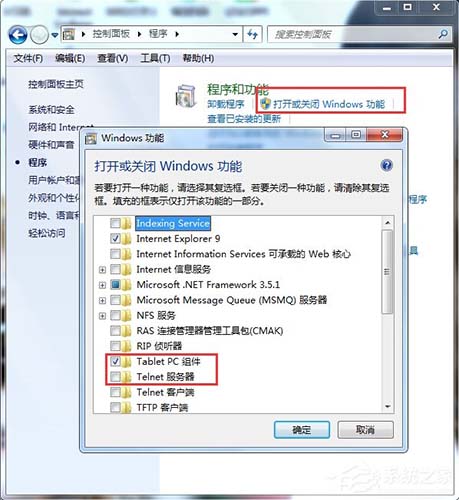
2、Windows7系统下载的Telnet服务安装完成后,默认情况下是禁用的,还需要启动服务。点击Win7桌面左下角的圆形开始按钮,在Win7的万能搜索框中输入“服务”,从搜索结果中点击“服务”程序,进入Win7的服务设置;如图所示:
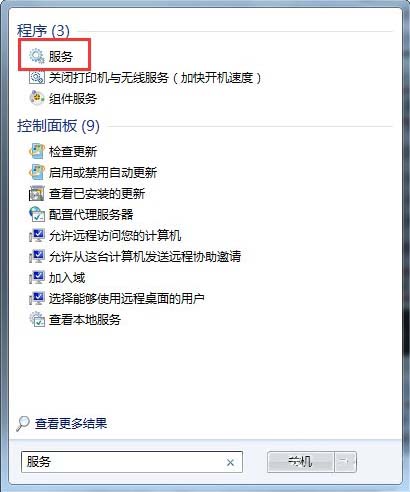
3、在Windows7旗舰版的服务项列表中找到telnet,可以看到它的状态是被禁用的;如图所示:
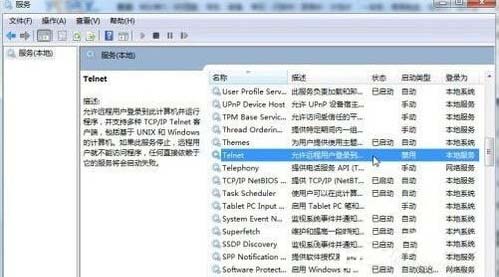
4、下载双击Telnet项或者从右键菜单选择“属性”,将“禁用”改为“手动”;如图所示:
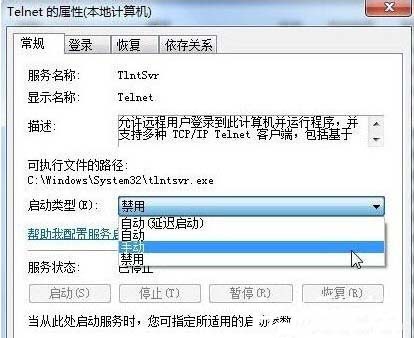
5、回到服务项列表,从Telnet的右键菜单中选择“启动”。这样Win7系统下载的Telnet服务就启动了。如图所示: