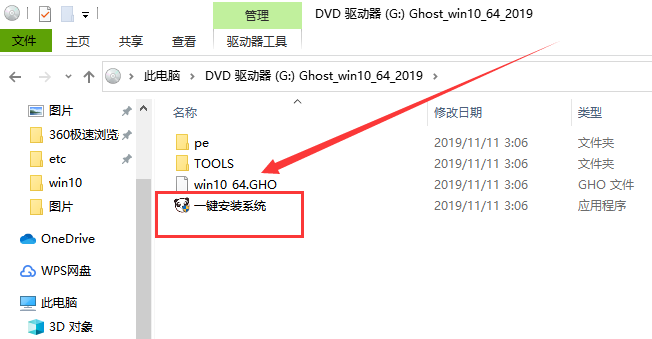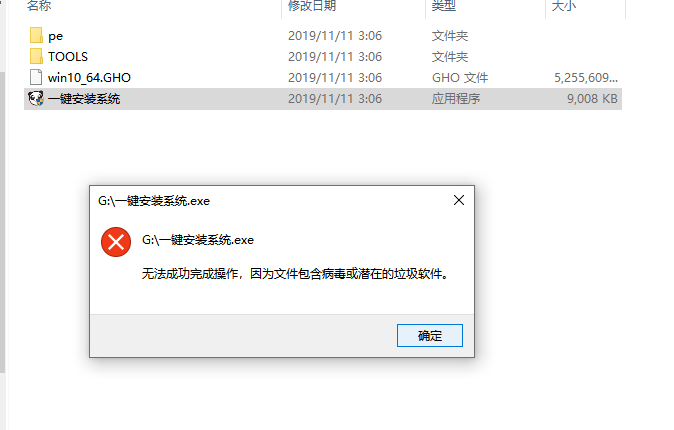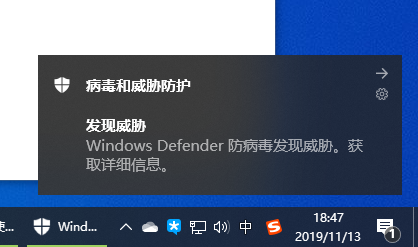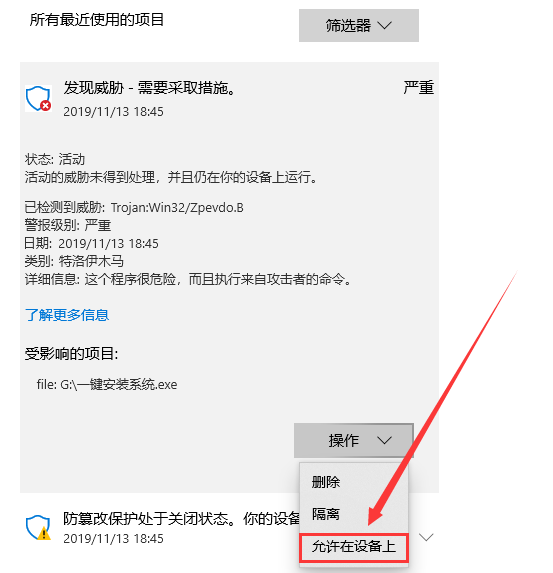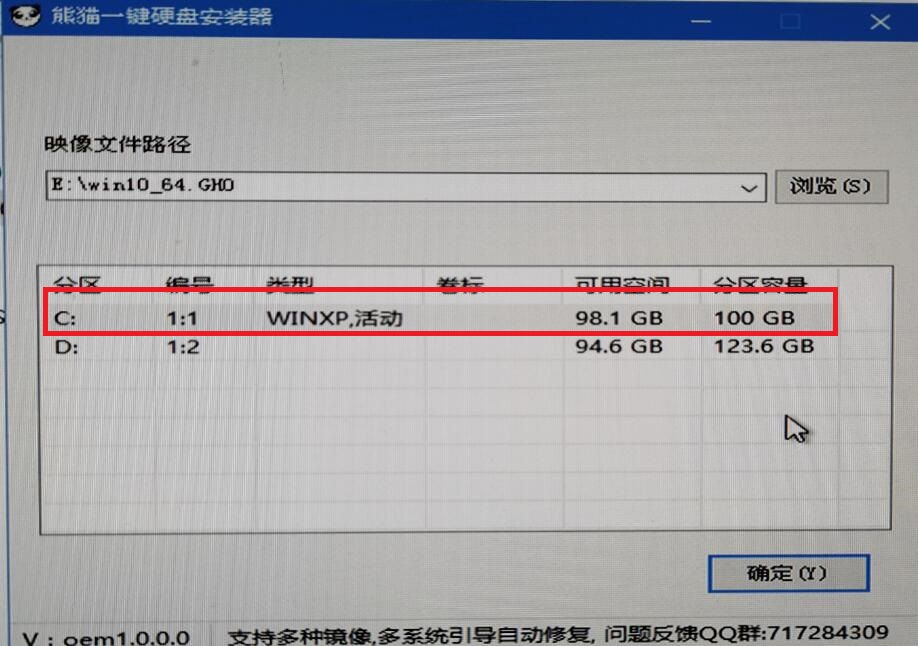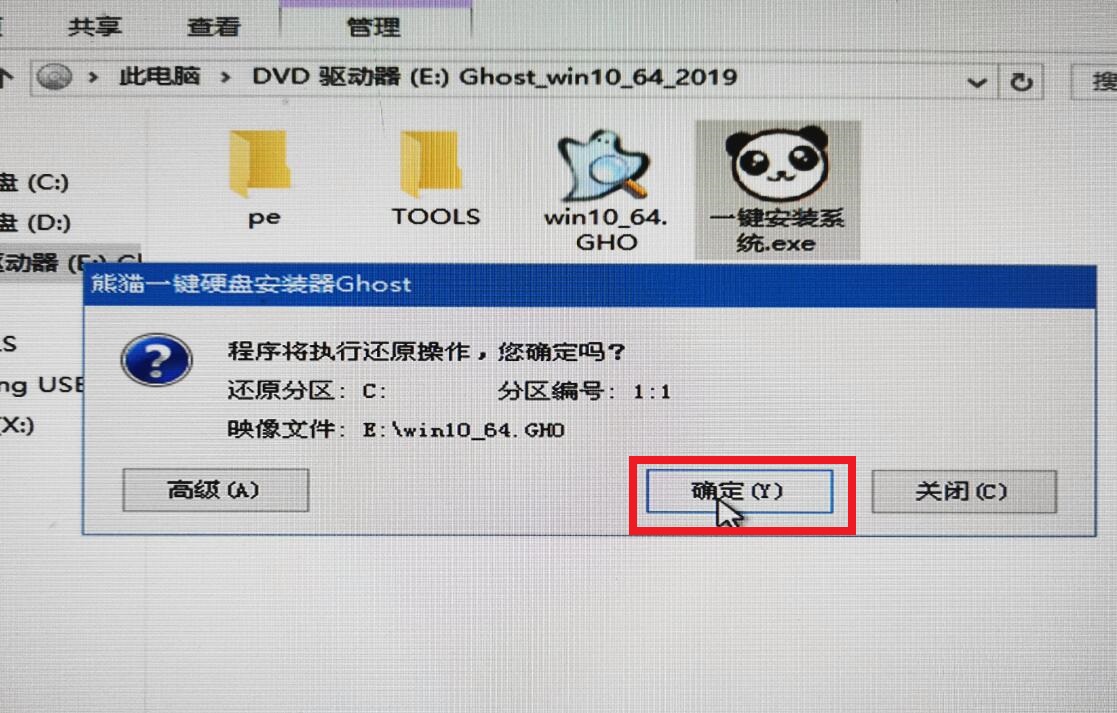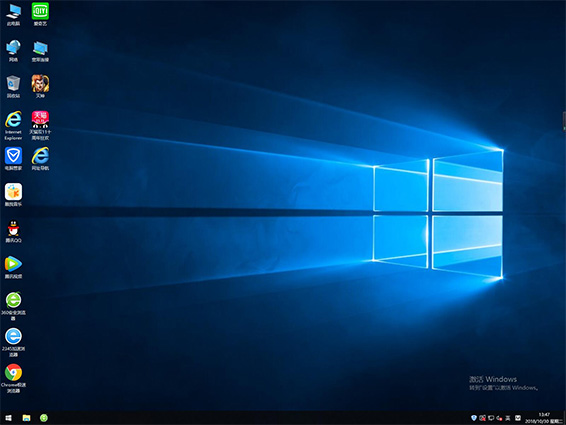新电脑怎么安装win10系统步骤_新电脑win10系统安装教程
很多的用户们买了新电脑以后,发现电脑中并未安装系统,或者安装win7等系统,很多用户便想要去安装一个新的win10系统,但是用户们又不知道怎么去安装这个原版win10系统,快来看看详细教程吧~
新电脑怎么安装win10系统步骤:1.下载好系统的直接进行下一步,没有的请选择你需要的系统下载。
台式机win10 64位系统下载 >>>
台式机win10 32位系统下载 >>>
笔记本win10 64位系统下载 >>>
笔记本win10 32位系统下载 >>>
2.在本站下载好系统以后,打开文件位置,找到系统文件后,点击【装载】。
3.然后会弹出一个文件夹,我们直接鼠标双击【一键安装系统】就行了。
4.假如出现有报毒或者其它提示的情况,请执行以下步骤,如果没有,略过4-6步骤。
5.提示报毒后,桌面右下角会弹出提示,我们点击该提示。
6.在下方的选择栏目中,选择【允许在设备上】就可以正常的进行安装了。
7.然后会弹出磁盘选择界面,我们默认选择安装在系统盘【C盘】。
8.然后会弹出还原确认窗口,点击【确定】即可自动安装。
PS:此后的所有步骤,全部为自动安装,无须操作,直至系统安装完毕后。
9.系统安装完成,我们可以直接使用了哦~