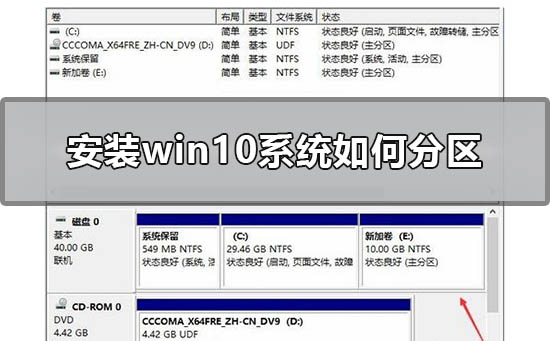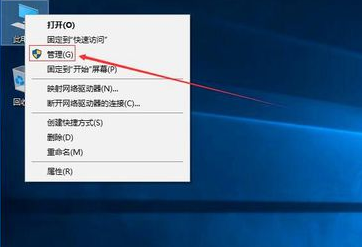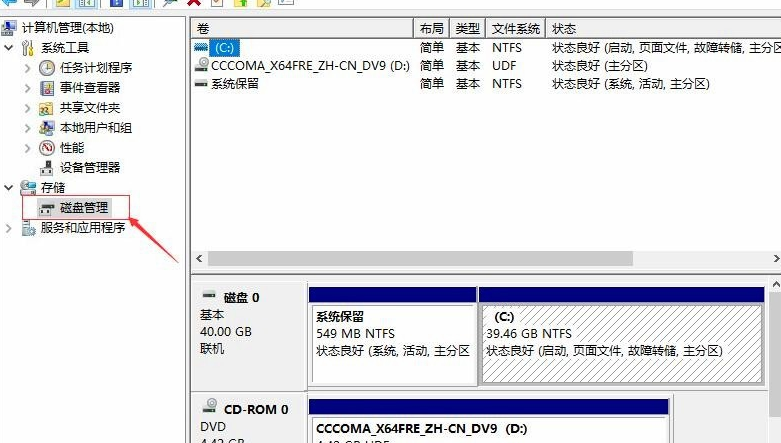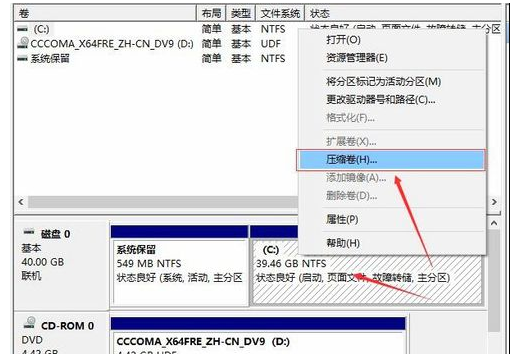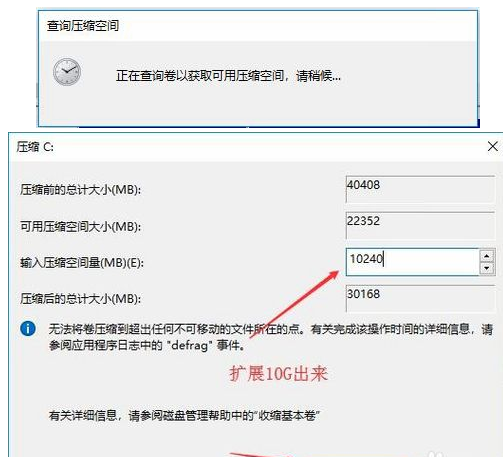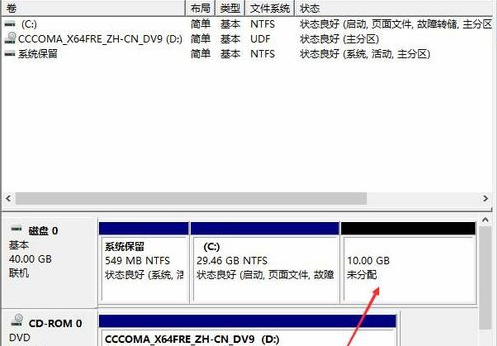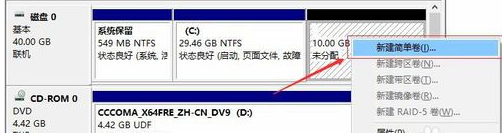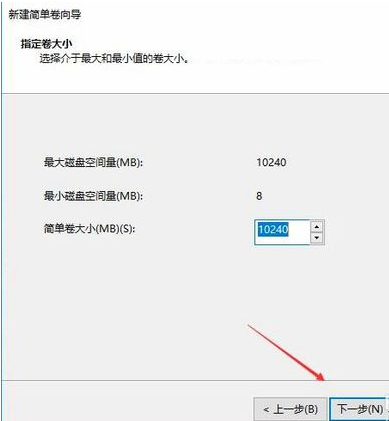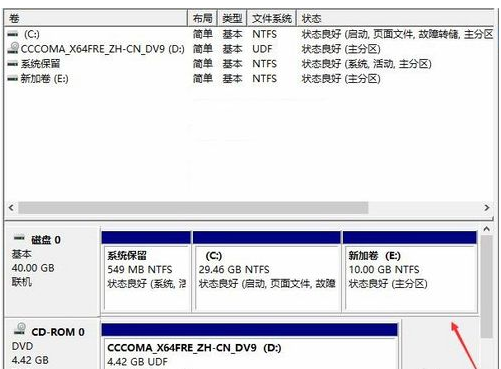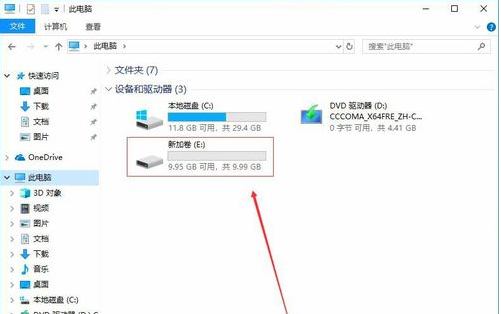安装win10系统如何分区_安装win10系统分区教程
我们在安装win10操作系统的时候一定会经历一个步骤就是硬盘的分区。许多小伙伴进行到这里的时候不知道硬盘分区的大小,磁盘的数量如何分配。那么在这里小编就来告诉大家硬盘分区的具体步骤方法。一起来看一下吧~

1.进入win10桌面,鼠标右键【此电脑】,选择【管理】打开。
2.在计算机管理界面中依次点击【储存】->【磁盘管理】,进入下一步。
3.然后在右侧界面中找到c盘,鼠标右键选择【压缩卷】打开。
4.输入需要新建磁盘的大小,小编这里输入的是10240,也就是10G大小。
5.压缩完成后,界面中会出现一个黑色框,里面显示10G未分配的磁盘。
6.鼠标右键黑色区域未分配的磁盘上,选择【新建简单卷】,进入下一步。
7.接下来一直下一步,知道分区完成即可。直接下一步,值默认即可,不需要修改。
8.分区创建完成后黑色未分配磁盘就会变成蓝色的了。
9.回到桌面,点击此电脑,我们就可以看到新的分区出现了。