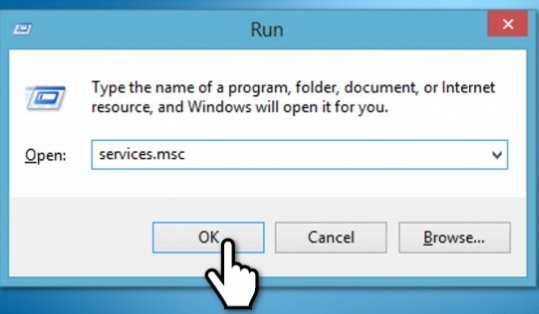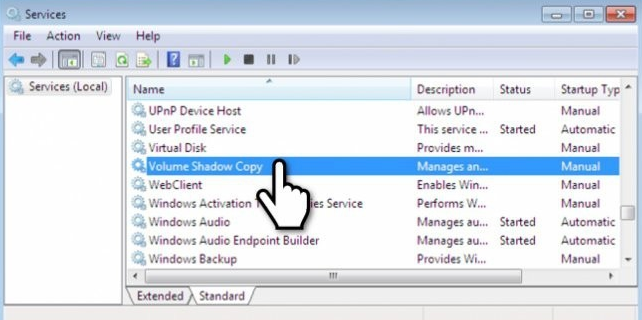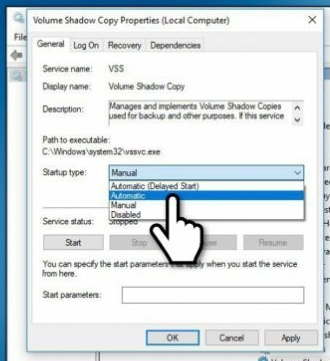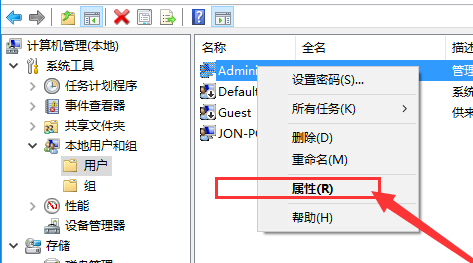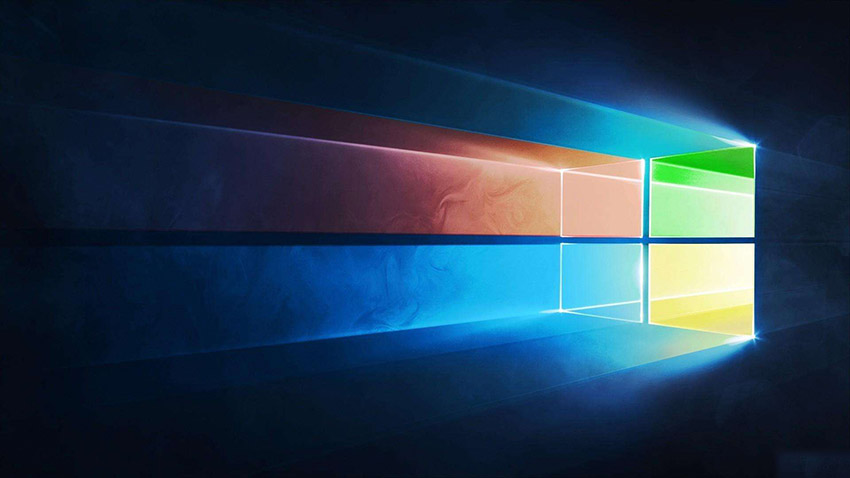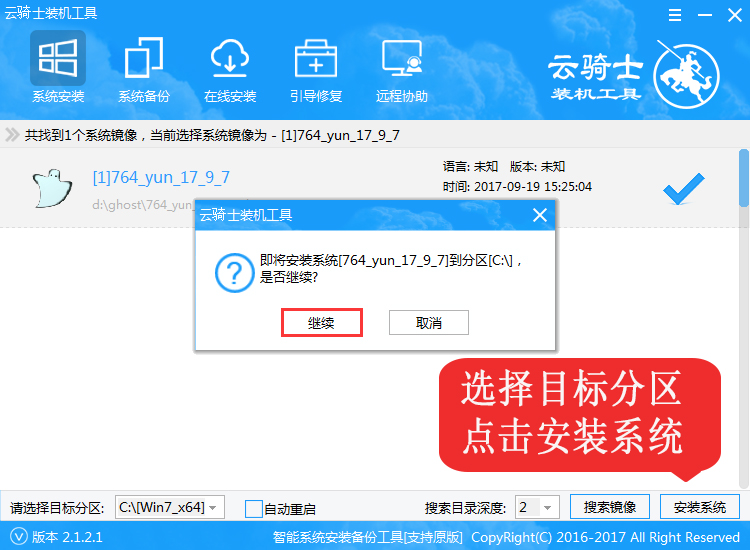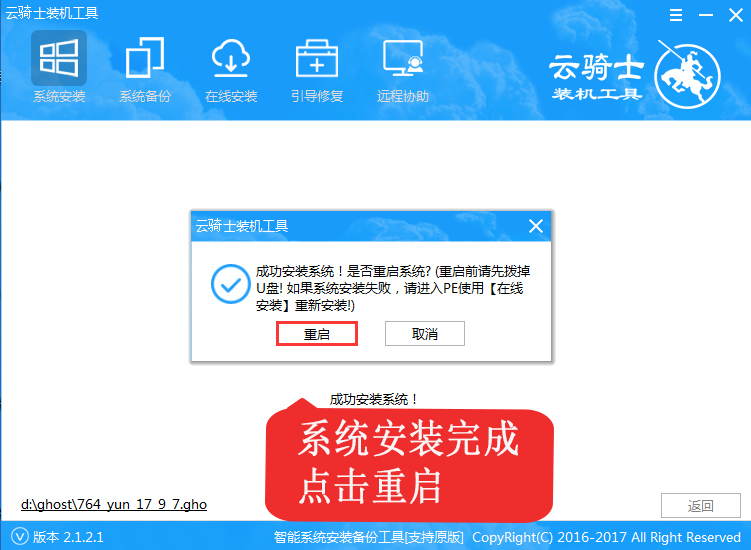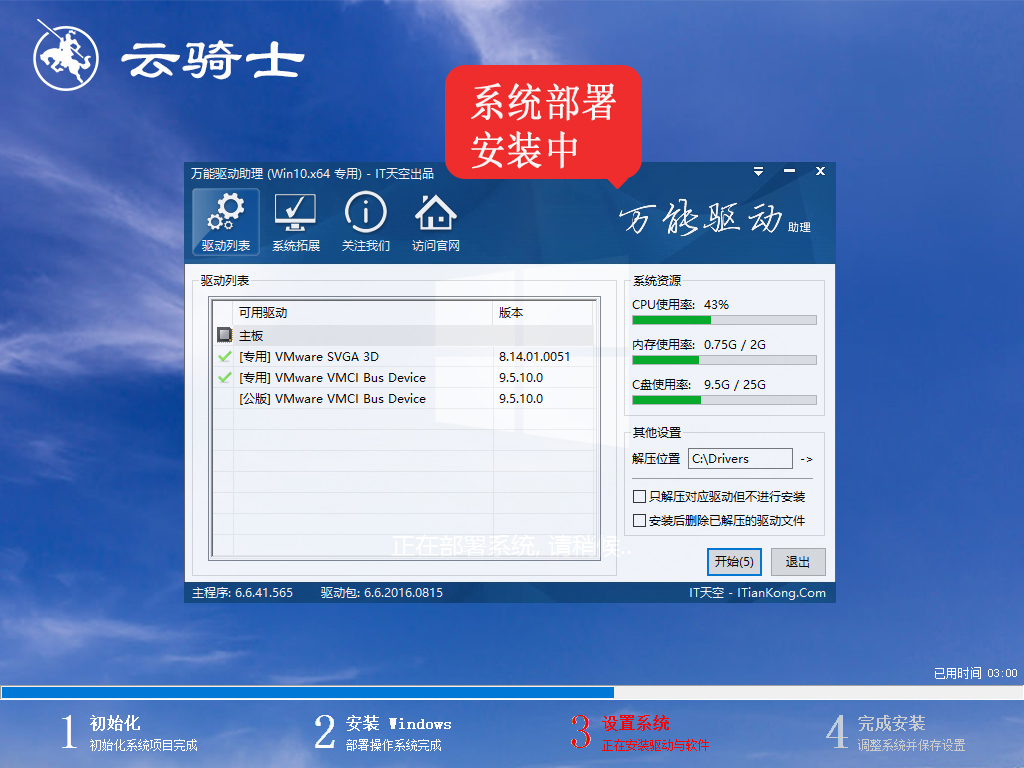Win10修复系统还原错误0x80070005_Win10修复系统还原错误0x80070005解决方法
Win10修复系统还原错误0x80070005是什么情况呢?今天小编带来了两种解决方法,写可以解决掉大家的问题,下面跟我一起来看看吧。
Win10修复系统还原错误0x80070005解决方法方法一.重新启用系统还原功能
1、按Windows键+ R,键入services.msc,然后按Enter键。
2、检查卷影复制和任务计划程序和Microsoft软件卷影复制提供程序服务是否正在运行
3、如果它没有运行,请单击它并选择开始。
然后将“ 启动类型”设置为“ 自动”
方法二.在引导时修复系统
如果此选项没有帮助,请尝试在引导时修复系统。为此,我们准备了一个附加指南,说明如何修复“系统还原未成功完成”问题。
1、打开“ 开始”菜单,将鼠标指针悬停在“ 电源”按钮上;
2、选择重启。启动时反复按Shift键;
3、 选择高级选项;
4、选择“ 系统还原”,让系统执行还原并完全启动。
方法三.重装系统
1.如果以上方法都不可以解决问题,可以尝试重装系统
2.系统部落下载的操作系统不需要复杂的步骤,直接使用傻瓜式装机,上手简单。
3.系统部落的系统安全稳定、绿色流畅,可以在系统部落下载我们需要的操作系统:
地址<<<
安装教程<<<
4.解决分区问题后,我们打开桌面的云骑士PE装机工具。
5.打开后会默认选中U盘内的系统,选择C盘作为安装分区,我们只需点击安装系统既可。
6.接下来耐心等待系统安装完成,需要几分钟的时间。
系统安装完成后,记得要先拔掉U盘再重启电脑。
7.之后就是系统部署,激活系统并安装驱动程序,然后就可以进入重装好的Windows系统了。
win10系统相关问题win10系统还原失败
win10系统还原要多久
win10如何设置系统还原点