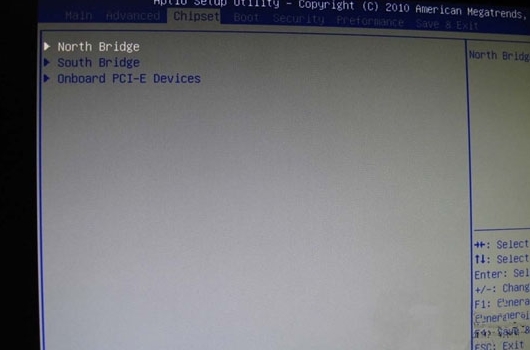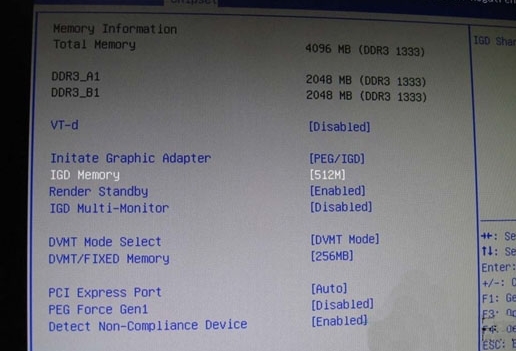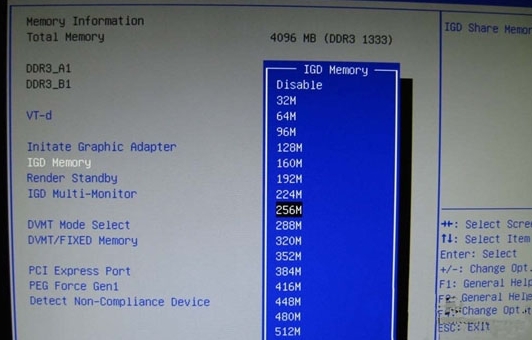win10显示计算机内存不足怎么办_win10内存不足解决方法
在使用win10系统的时候,相信有很多的用户们都遇到过计算机的内存不足的提示,导致一些软件无法正常的进行使用了,就很难受,那么这个问题需要怎么去解决呢,快来看看详细的教程吧~
win10显示计算机内存不足怎么办:1、我们重启电脑,然后在开机画面出现的时候,按下【DEL】进入BIOS,集显调节位置在 【Chipset】-【North Bridge】子项中。
2、【IGD Memory】选项就是设置显存大小的。
3、用户们可以根据自己的需要去调整显存的大小。
4、或者你也可以参考下其他的解决方法。
电脑内存不足解决的九个方法 >>>
相关教程:win10显示解压文件损坏 >>>
win10显示桌面图标全变英文 >>>