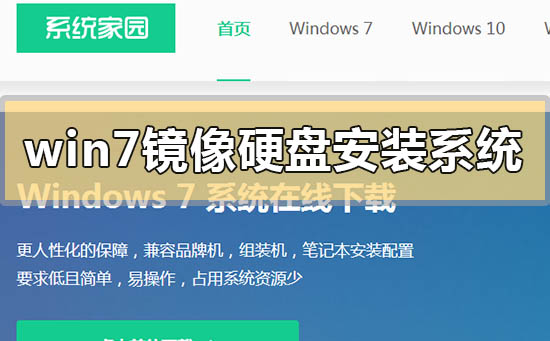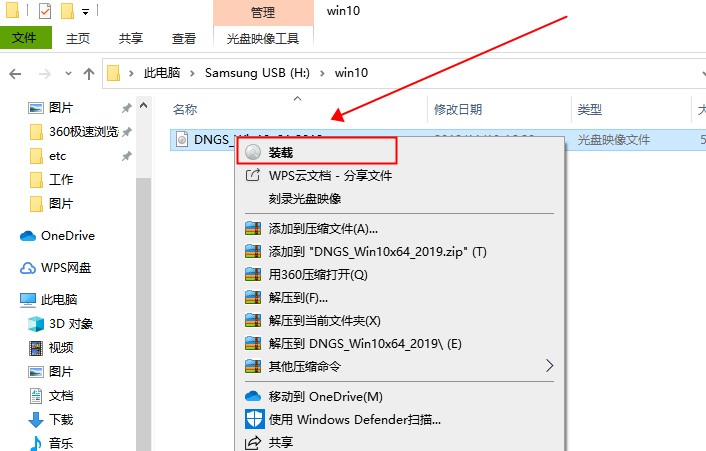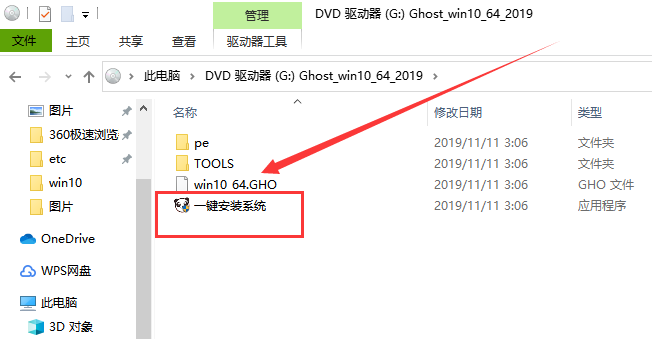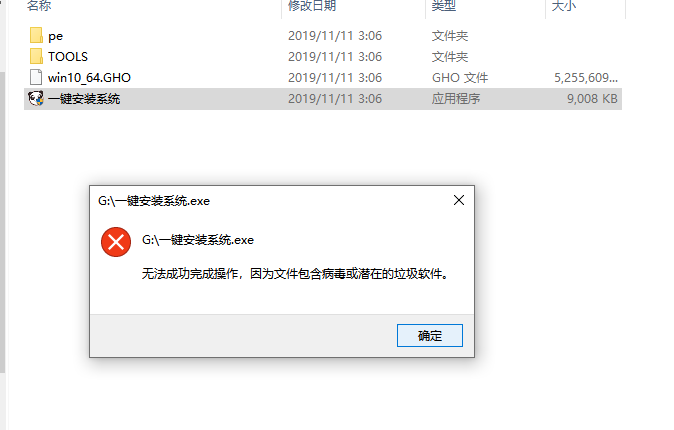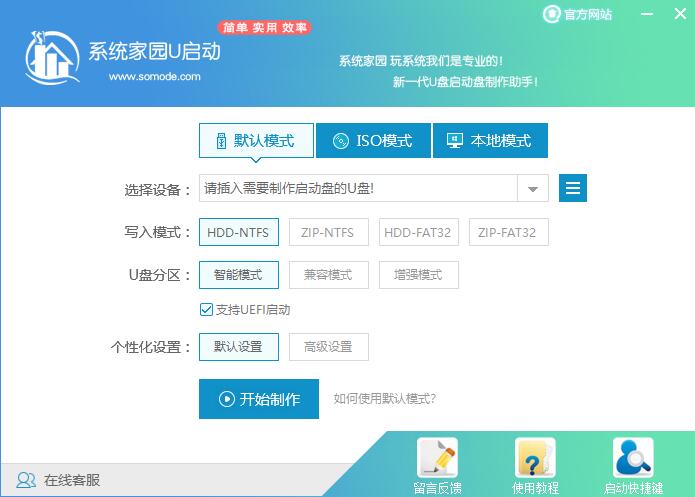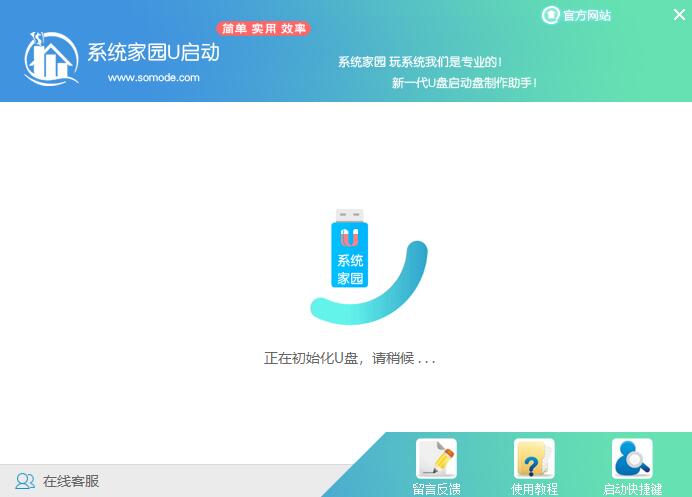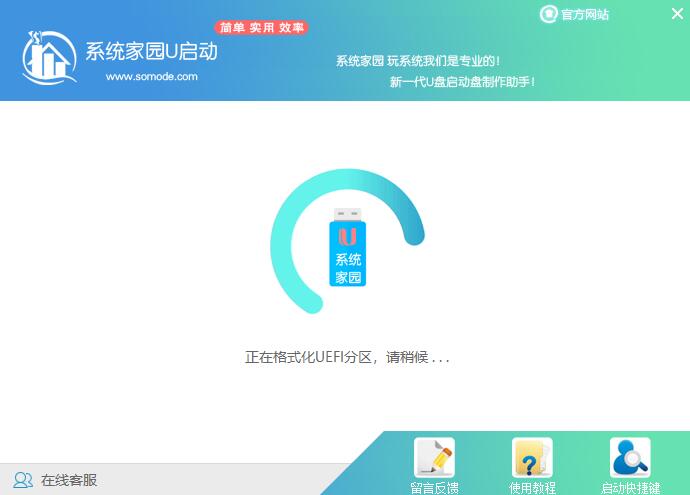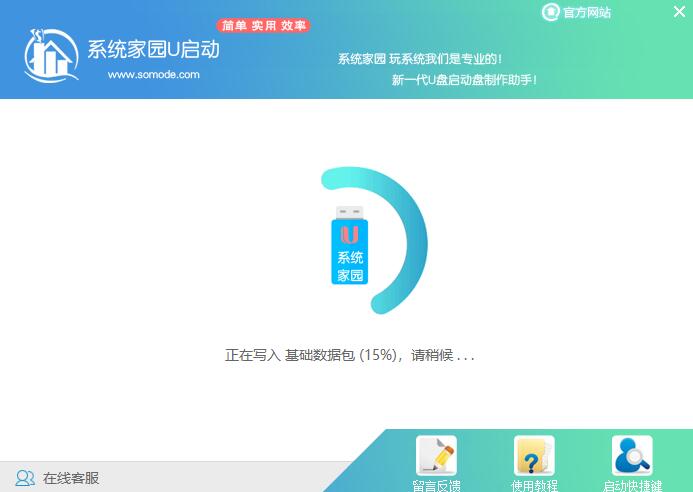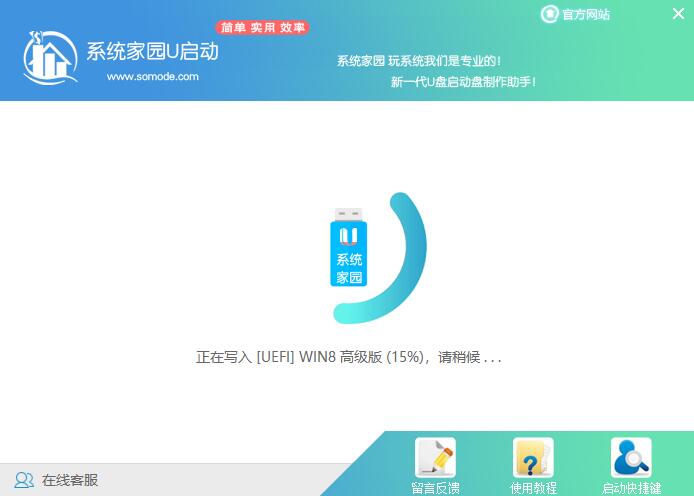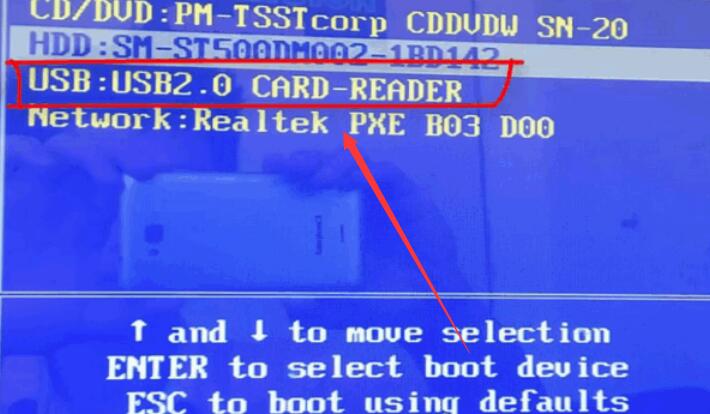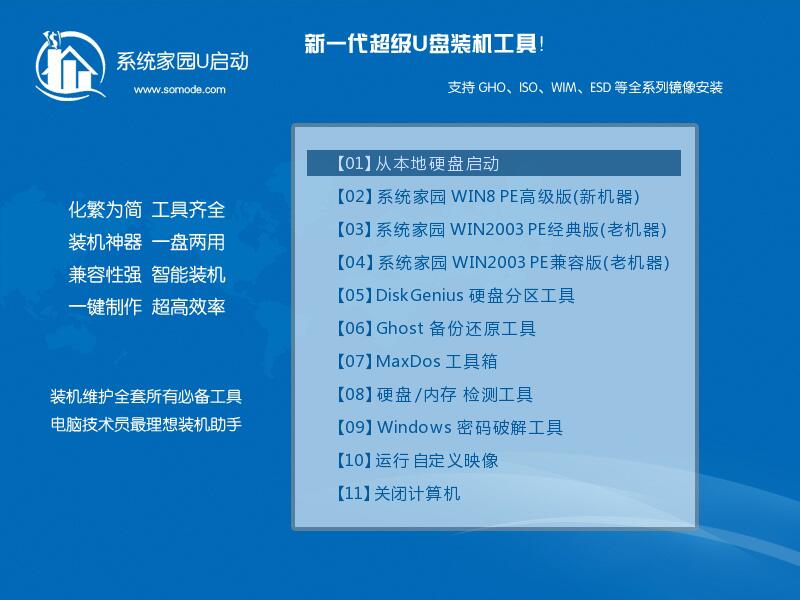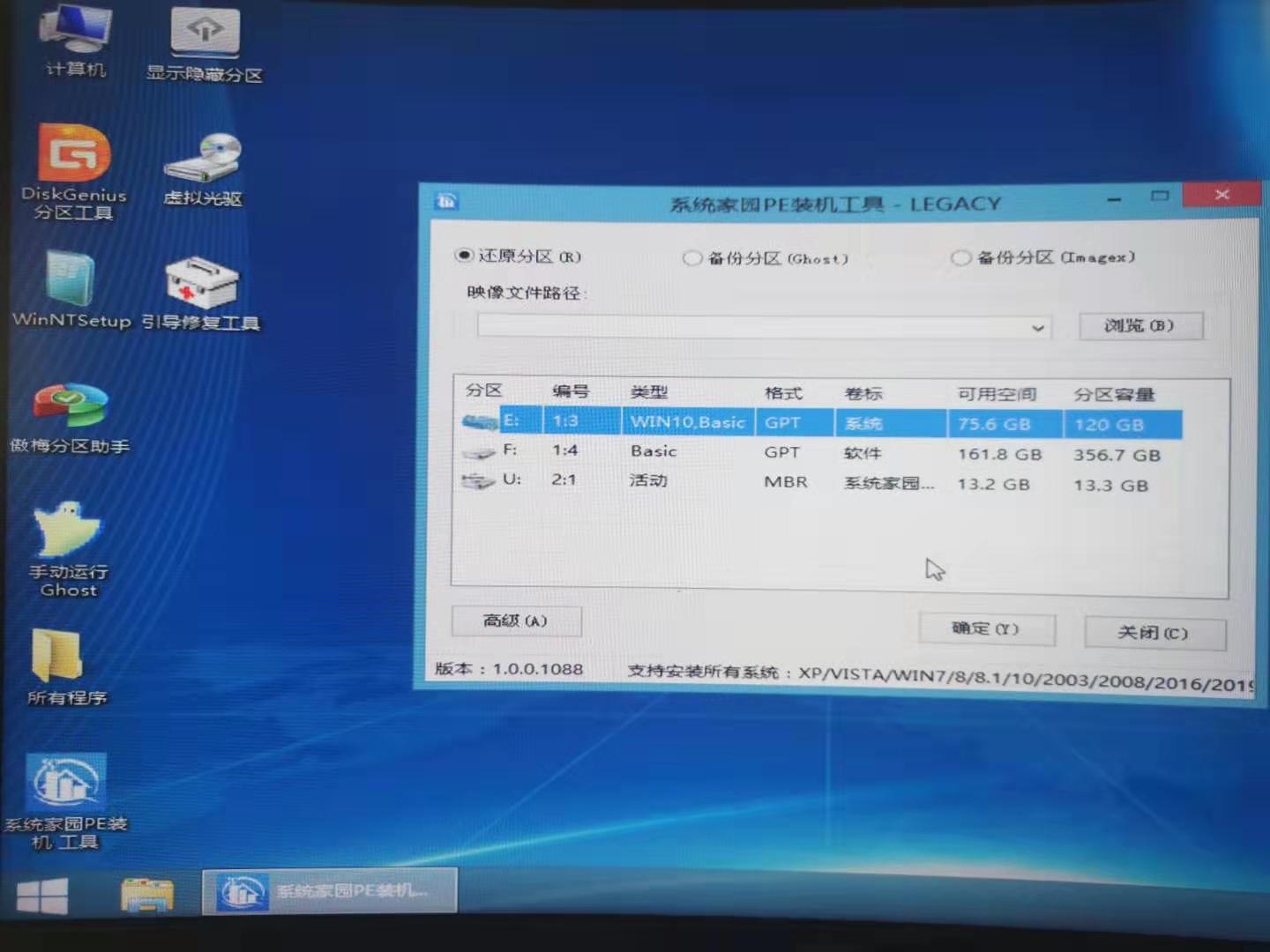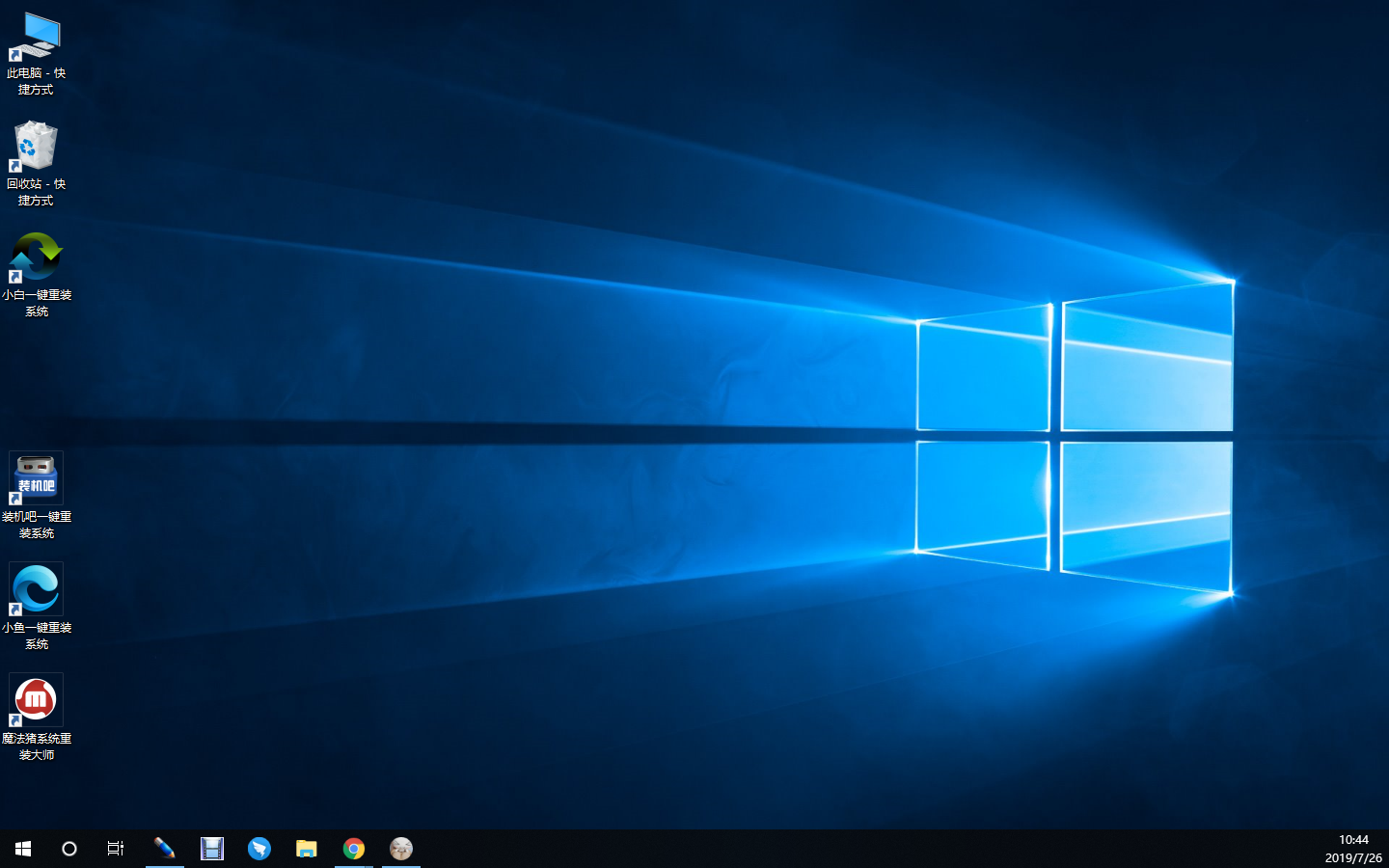win7镜像如何硬盘安装系统_win7镜像硬盘安装系统的方法步骤教程
如果我们使用的电脑安装的是win7操作系统,对于重装系统之前遇到的win7镜像如何硬盘安装系统的问题,小编觉得如果想要从硬盘进行系统安装的话,首先我们的电脑必须要可以正常开机使用。如果电脑无法正常开机使用的话就可以使用U盘启动重装了。详细内容就来看下小编是怎么说的吧~
win7镜像如何硬盘安装系统>>>台式机win7系统ISO镜像 64位下载<<<
>>>笔记本win7系统ISO镜像 64位下载<<<
>>>台式机win7系统ISO镜像 32位下载<<<
>>>笔记本win7系统ISO镜像 32位下载<<<
硬盘直接安装步骤:1.在文件夹中,找到你下载好的win10系统,鼠标右键该系统文件,选择【装载】。
2.然后会弹出一个文件夹,我们直接鼠标双击【一键安装系统】就行了。
3.假如出现有报毒或者其它提示的情况,请执行以下步骤,如果没有,略过3-5步骤。
U盘安装win10教程:1、下载U启动软件,然后最好是准备一个10GB的U盘进行制作。
<<<
2、打开U启动软件,选择自己插入的U盘,然后点击【开始制作】。
3、在给出的系统中,选择自己想要的系统,然后点击【开始制作】。
5、然后会弹出提示,注意保存备份U盘中重要数据,然后点击【确定】。
6、制作完成以后,会弹出成功提示,点击【确定】。
7、然后重启电脑,电脑开机的时候,按下【F2】或【F10】进入系统界面。选择【代表U盘的USB】选项。
ps:每种电脑主板型号不一样,进入系统界面的按键也不同
8、然后会打开U启动界面。选择第二个【系统部落 WIN8 PE 高级版(新机器)】。
9、然后选择你下载的系统进行安装,点击【安装】即可。
10、选择盘符的时候,默认选择C盘。然后点击选择【开始安装】。
11、稍作等待后,安装完成,拔出U盘,重启电脑就完成了哦。