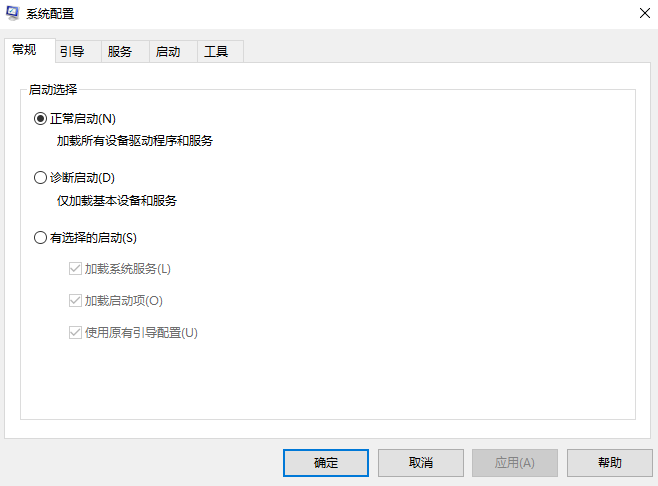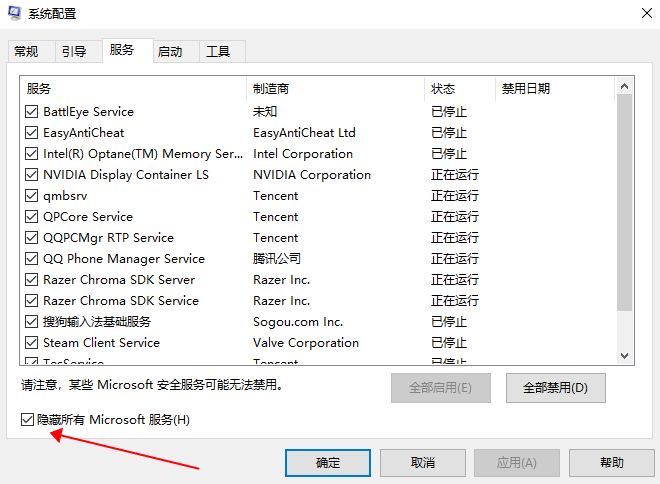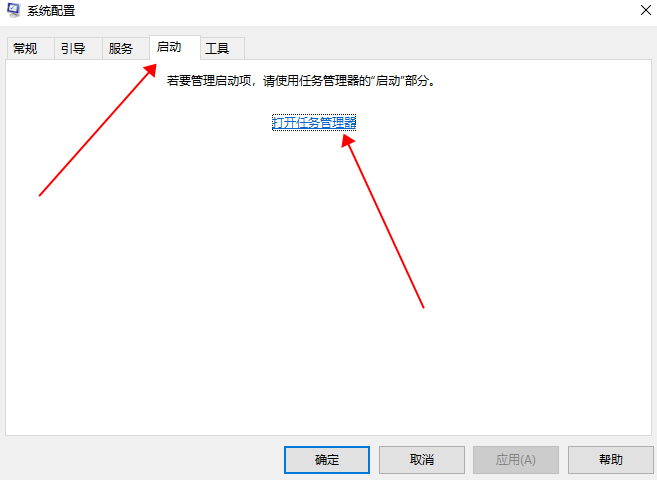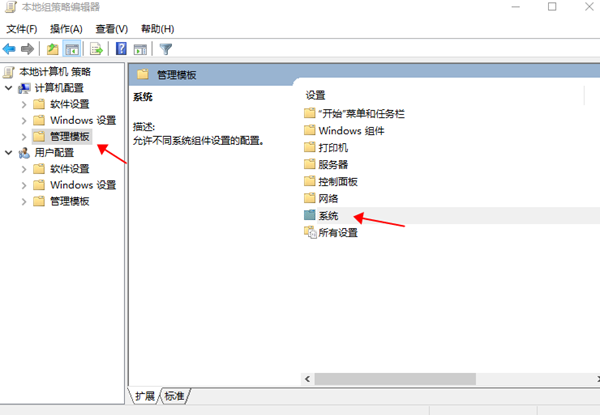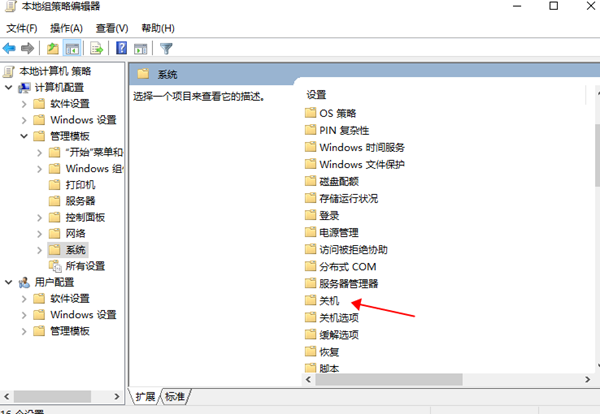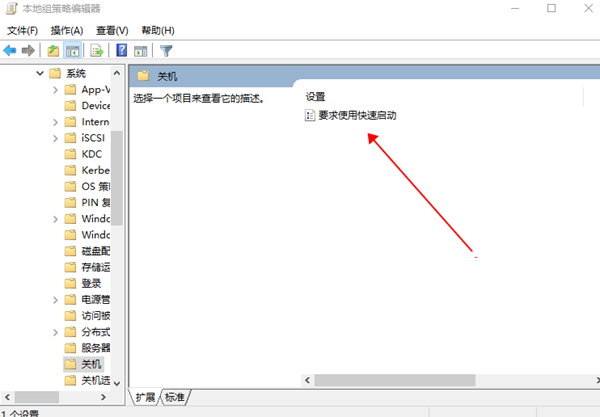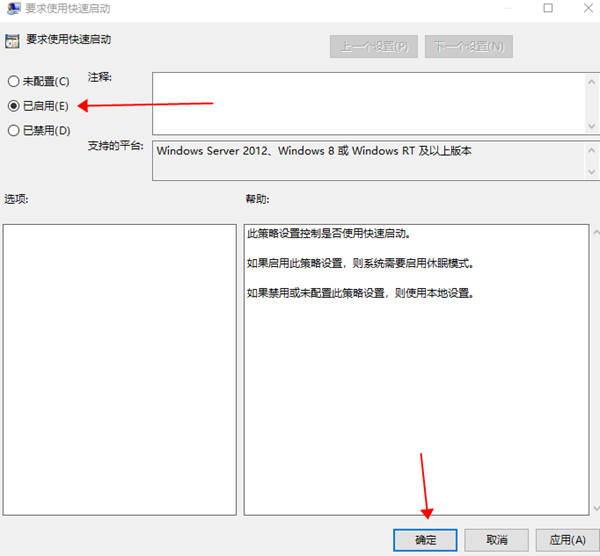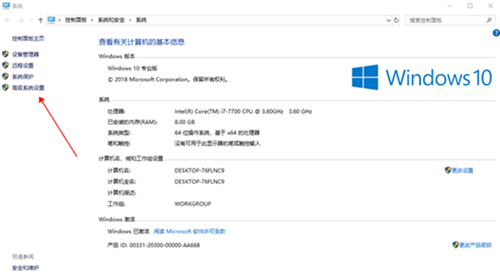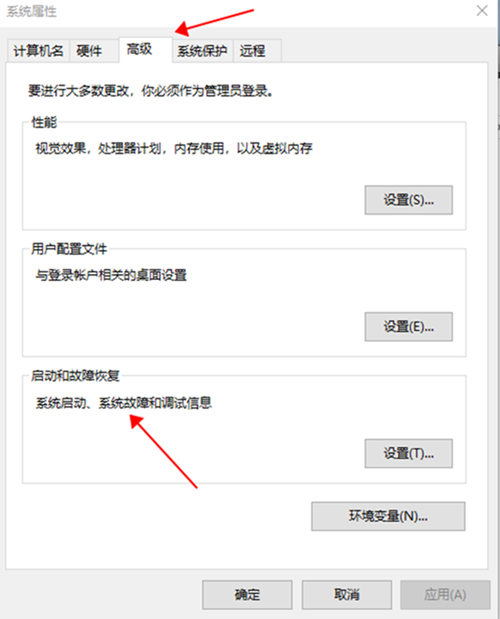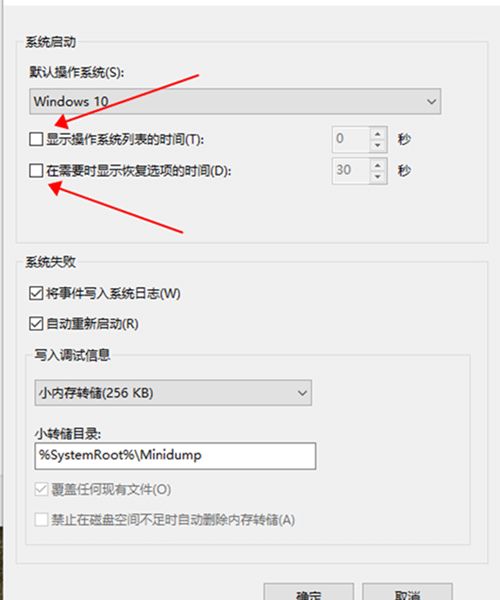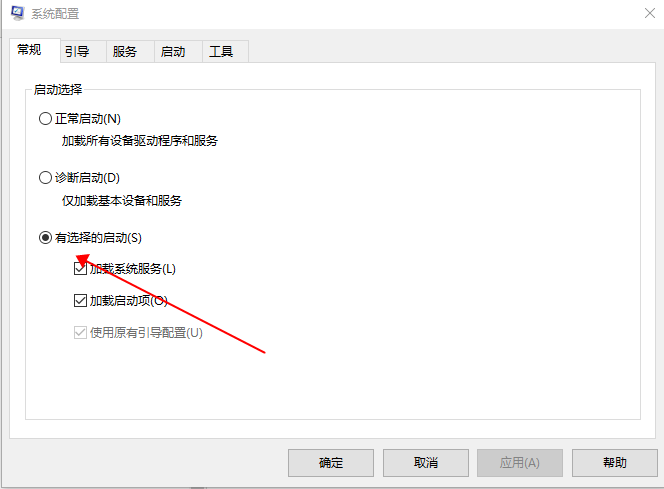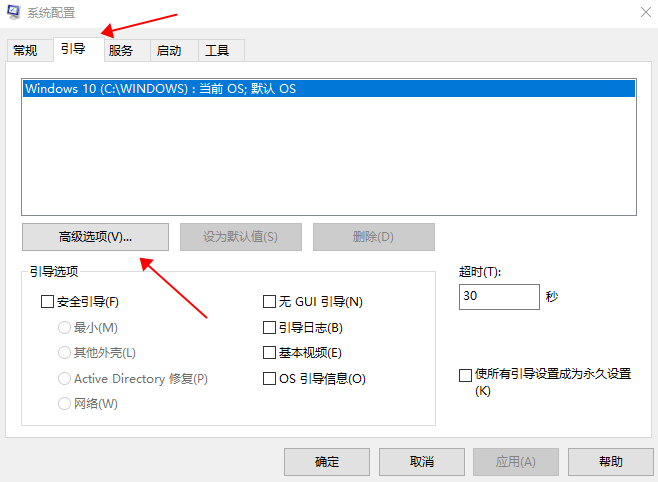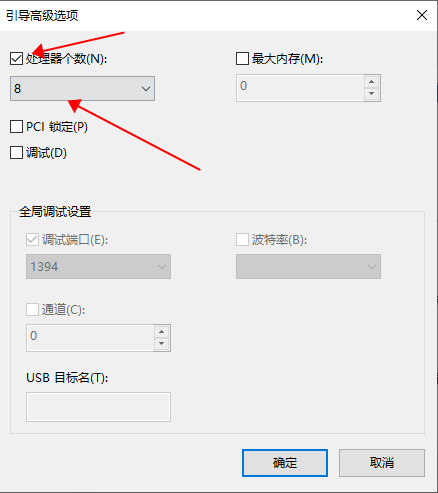win10开机速度慢怎么办_win10开机速度慢的解决方法
win10系统有着一个非常普遍的特色那就是系统的开机速度是非常快的,但是为什么自己的win10系统却没有别人的开机速度快呢?不止是比别人慢而是每一次开机都需要等上那么几分钟!十分的让人烦心,其实想要解决win10开机速度慢是很简单的只需要进行一些简单的设置更改就可以让开机速度快起来。
win10开机速度慢怎么办方法一:
进行一次干净启动,排除一下是否是三方软件的干扰:
1、Win+r输入:msconfig 打开系统配置。
2、点击”服务”标签卡,选择”隐藏所有的微软服务”,然后点击全部禁用(若您启用了指纹识别功能,请不要关闭相关服务)
3、点击”启动”标签卡, 点击”打开任务管理器”,然后禁用全部启动项并确定。
4、重启设备。
方法二:
如果方法一无效建议您开启开机快速启动的同时开启关机快速启动,具体操作如下:
1、用Windows键加R键调出运行框,输入"gpedit.msc",然后回车,调出组策略编辑器,点击,计算机配置项下面的"管理模板",依次点击"系统",找到"关机"项,然后点击"关机",再点击"要求使用快速启动",然后,选择"启用",之后点击确定。
2、桌面右键单击电脑,打开属性,然后,选择"高级系统设置"在高级选项卡中,看到"启动和故障恢复"那里,点击"设置"然后,在出来的“启动和故障恢复”,默认操作系统那里,选择当前系统,然后把所有带勾的“显示操作系统列表的时间”和“在需要时显示恢复选项的时间”前面的勾去掉,之后点击确定。
3、按住Windows + R,输入并运行"msconfig"命令,打开系统配置,在系统配置"常规"项,勾选“有选择的启动”并且勾选子菜单的“加载系统服务”和“加载启动项”.然后点击"引导",切换后,点击"高级选项",然后勾上"处理器个数",点击下拉箭头,选择最大的数字.然后确定即可。
win10开机速度慢怎么办相关问题win101909开机速度慢怎么办>>>