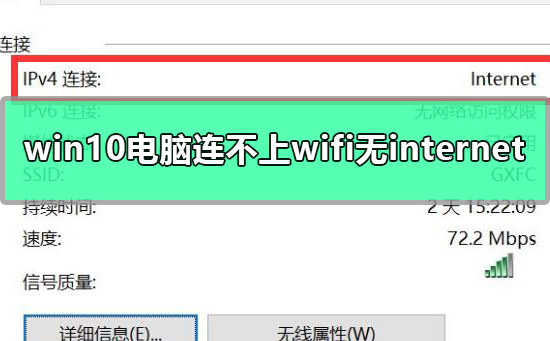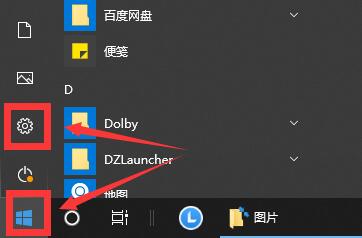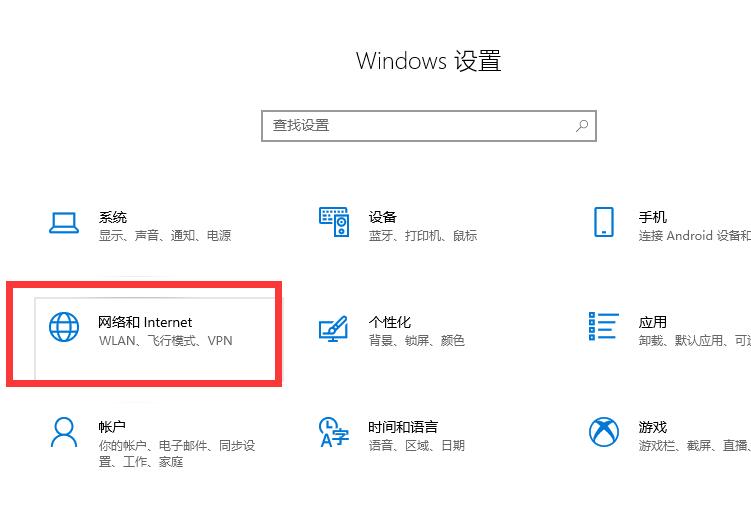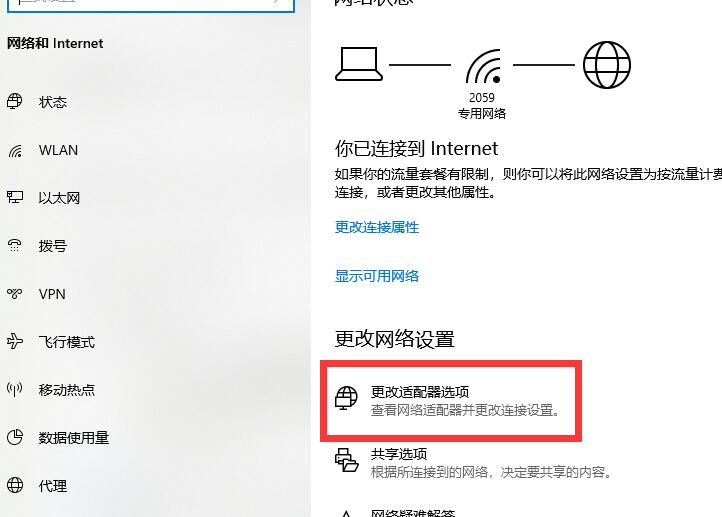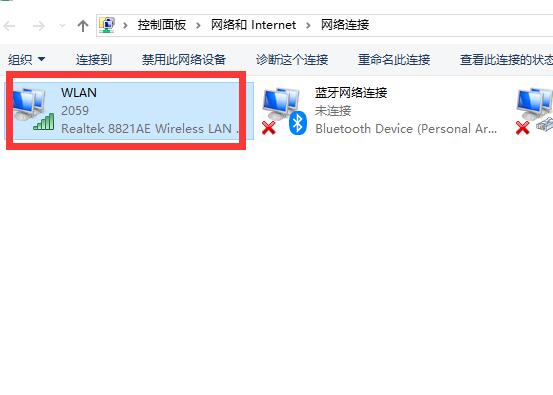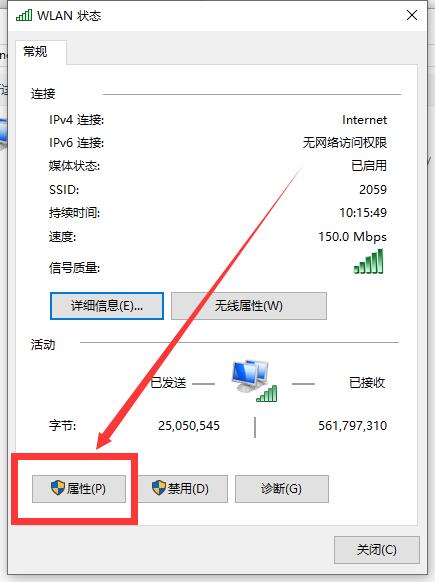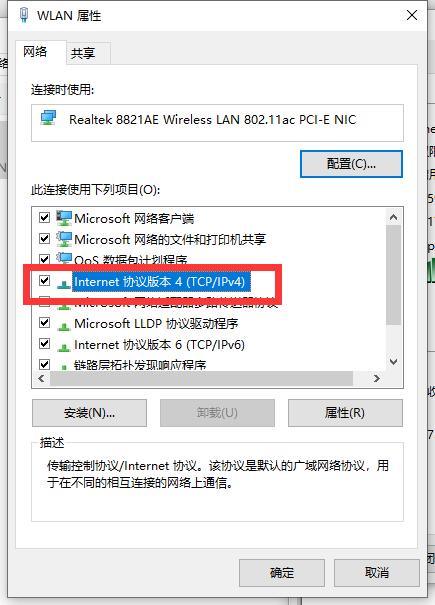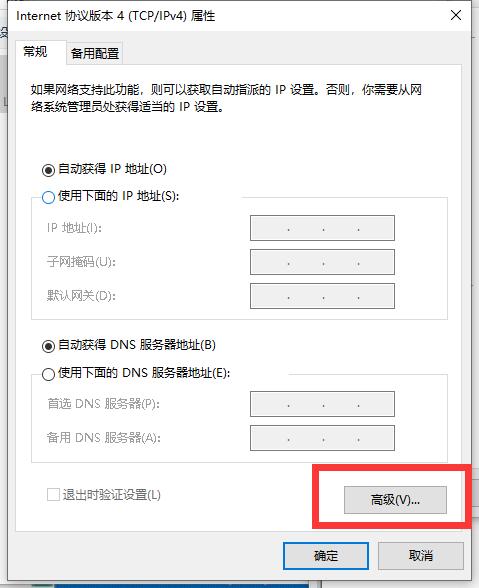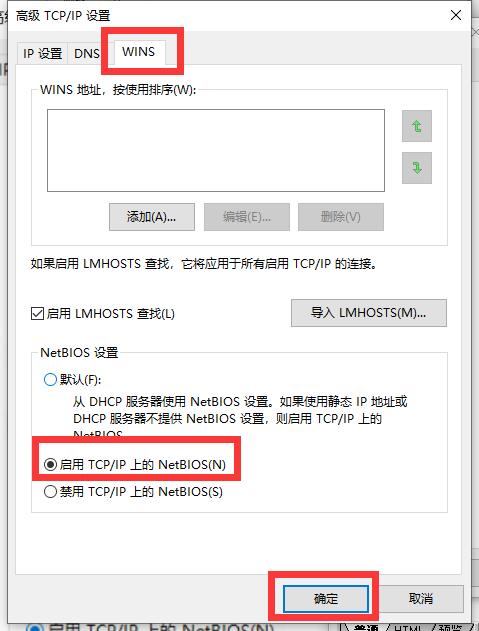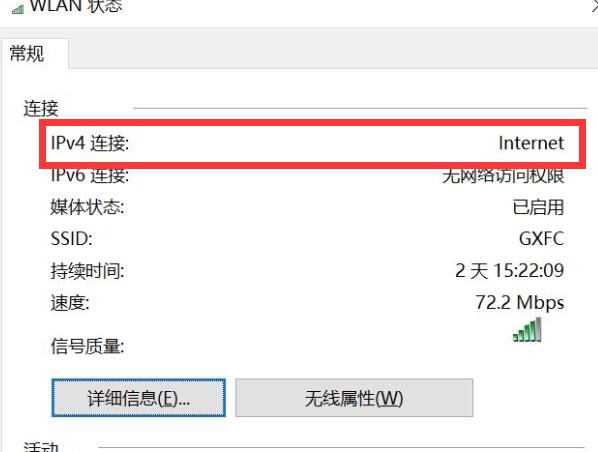win10电脑连不上wifi显示无internet访问详细解决教程
有些用户们表示自己的电脑突然就连不上wifi了,且连上了也显示无internet访问等,无法使用网络。导致这个问题出现的原因很可能是网络ip设置上的问题,如果想解决这个问题的话,那就来这里看看详细教程吧~
win10电脑连不上wifi显示无internet访问详细解决教程:1、点击【菜单】,然后打开【设置】。
2、在设置界面中找到【网络和internet】
3、进入之后,找到【更改适配器选项】,然后点击进入。
4、打开窗口以后,鼠标双击【WLAN】打开网络连接界面。
5、打开的WLAN状态界面以后,点击左下角的【属性】进入。
6、然后鼠标双击进入【Internet协议版本4(TCP/IPv4)】。
7、在打开的属性界面中,点击右下角的【高级】并进入。
8、然后在上方标签栏中切换到【WINS】,然后勾选下方的【启用TCP/IP上的NetBIOS】,然后点击【确定】
9、这时候【ipv4连接】的状态显示【internet】时,就说明网络可以使用了哦。
win10电脑连不上wifi的相关问题: