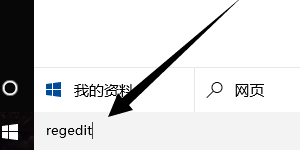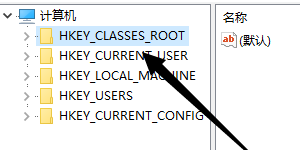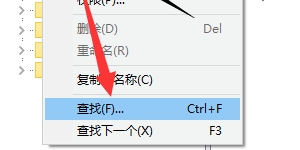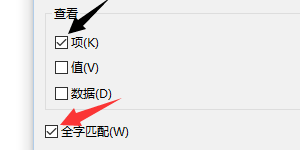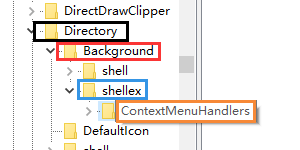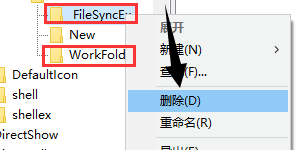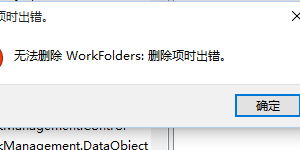win10笔记本鼠标右键在桌面上无响应的解决方法
当我们在使用win10操作系统的笔记本电脑的时候,对于win10笔记本鼠标右键在桌面上无响应的问题,小编觉得我们可以先尝试下重新插拔自己的鼠标接口试试,或者就是重启电脑一般都可以解决问题。详细的解决步骤还是来看下小编是怎么做的吧~
【鼠标故障问题解决汇总】
win10笔记本鼠标右键在桌面上无响应方法一:
1、同时按着ctrl+alt+esc打开任务管理器,并选择“详细信息”
2、详细信息下,有很多项内容,在里面找到“Windows资源管理器”,然后右键结束任务
3、结束任务之后,桌面会变黑,然后点击右上角的“文件”选择“运行新任务”,
在打开的框里输入exeplorer.exe,然后点击确定,之后桌面会闪一下,然后桌面恢复正常。
方法二:
1、打开注册表管理器的方法有很多种
直接点击任务栏的搜索框输入【Regedit】按回车即可打开注册表管理器。
2、首先点击第一主项【HKEY_CLASSES_ROOT】。
3、点击注册表管理器菜单选择【编辑】-【查找】,利用查找快速定位。
4、弹出搜索选项,首先输入查找的内容为【Directory】,
附加选项为只查看项,同时勾选【全字匹配】,缩小查找结果的数目。
5、当查找到Directory后再按键盘的方向右展开注册表项至以下位置,
如果你担心位置是否正确可对照图片最下方
HKEY_CLASSES_ROOTDirectoryBackgroundShellexContextMenuHandlers。
6、删除ContextMenuHandlers内除【New】以外的注册表项。
7、删除过程中可能有提示无法删除,点击确定好了。