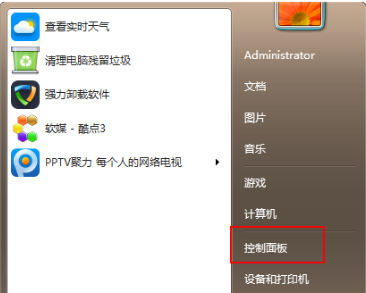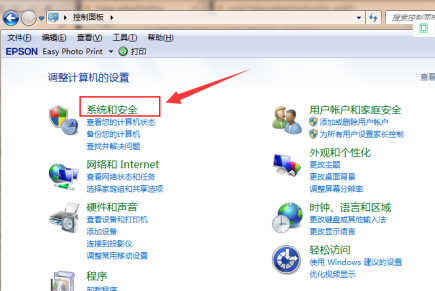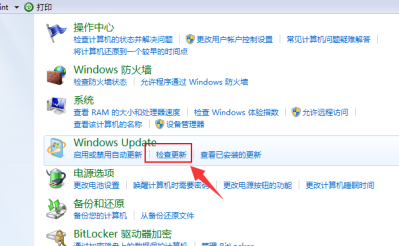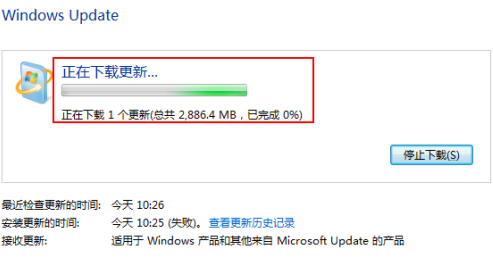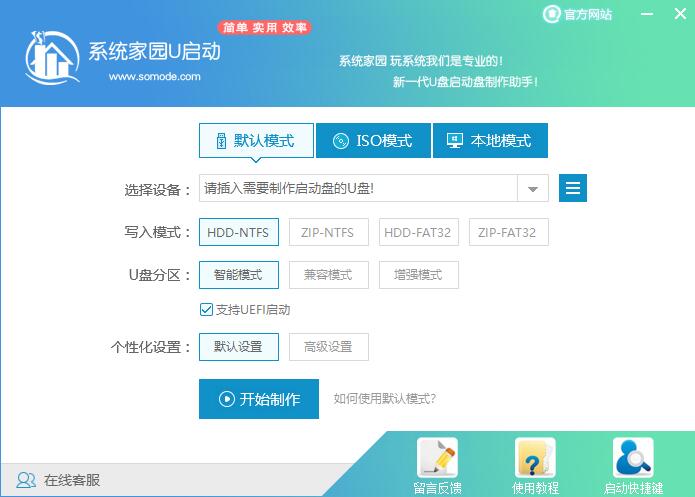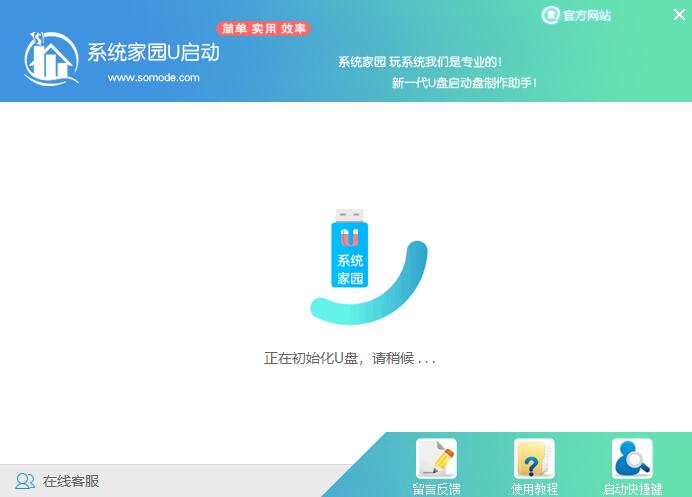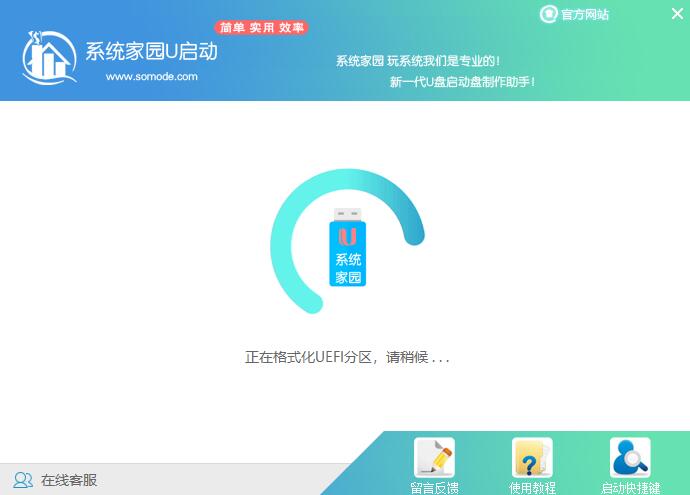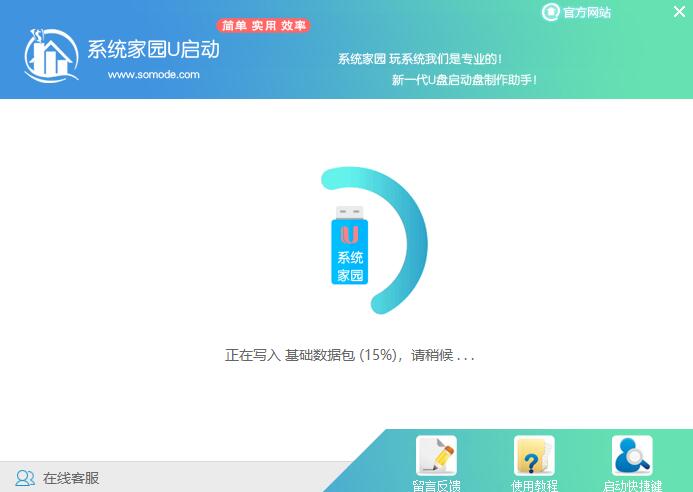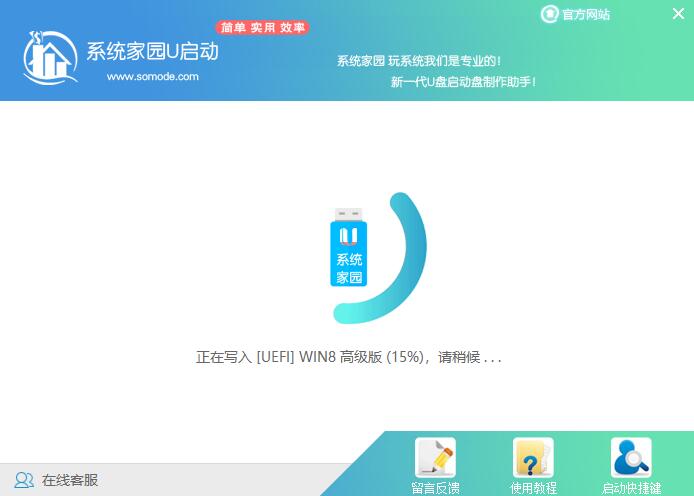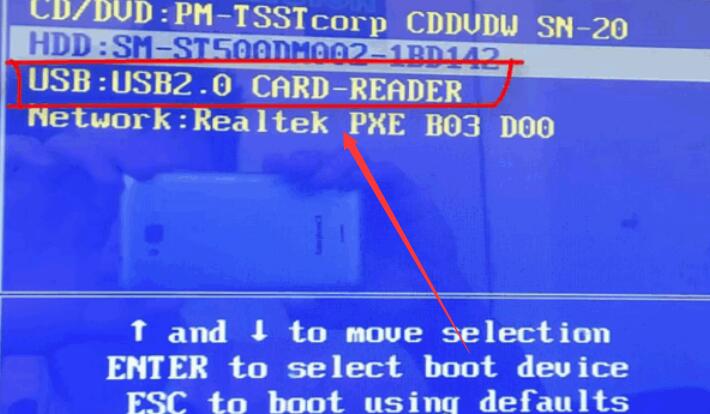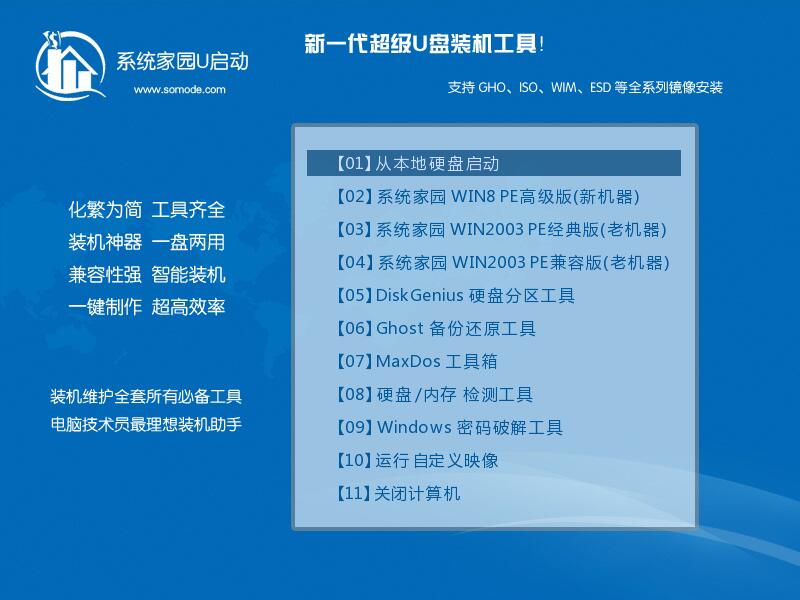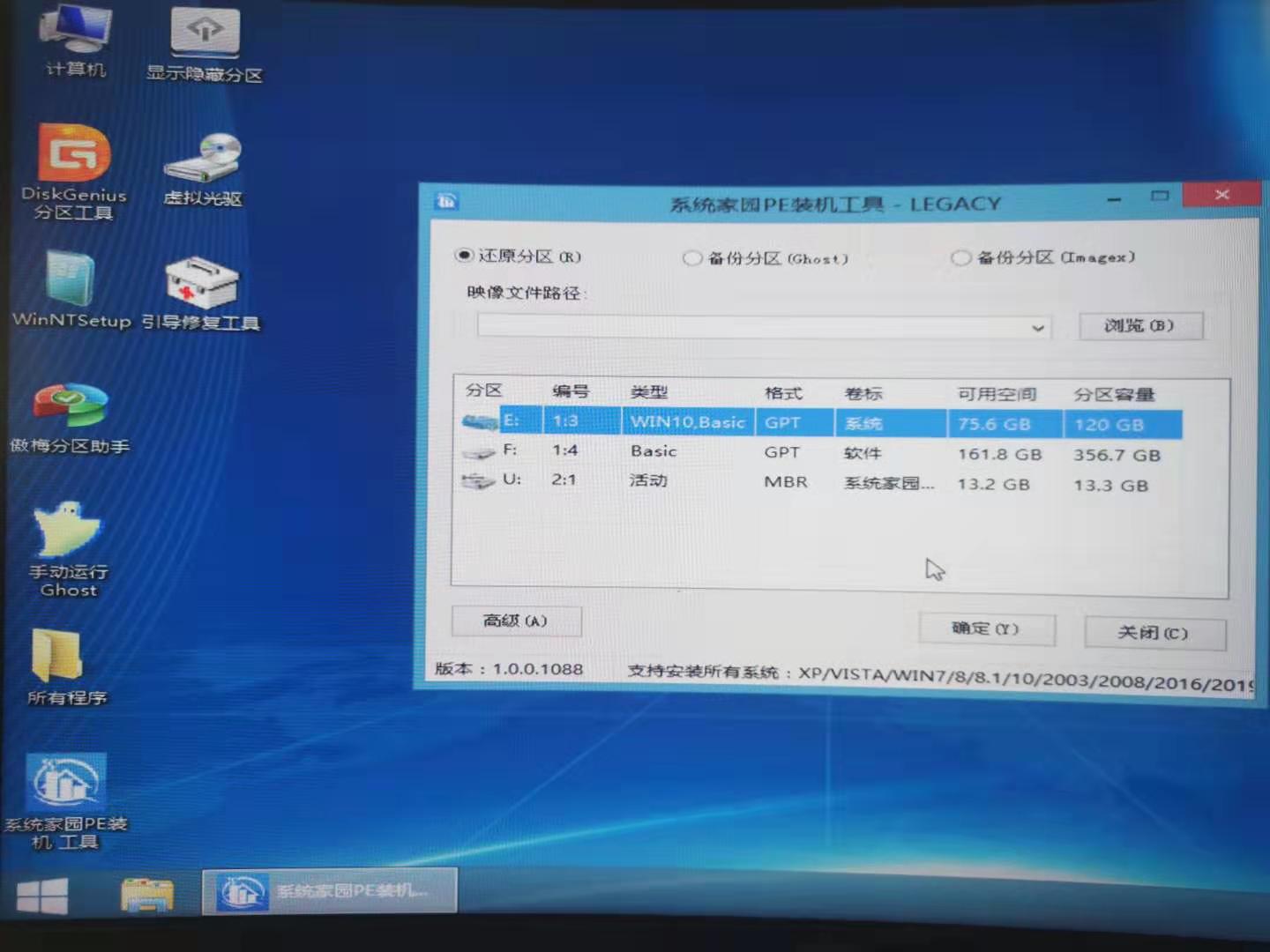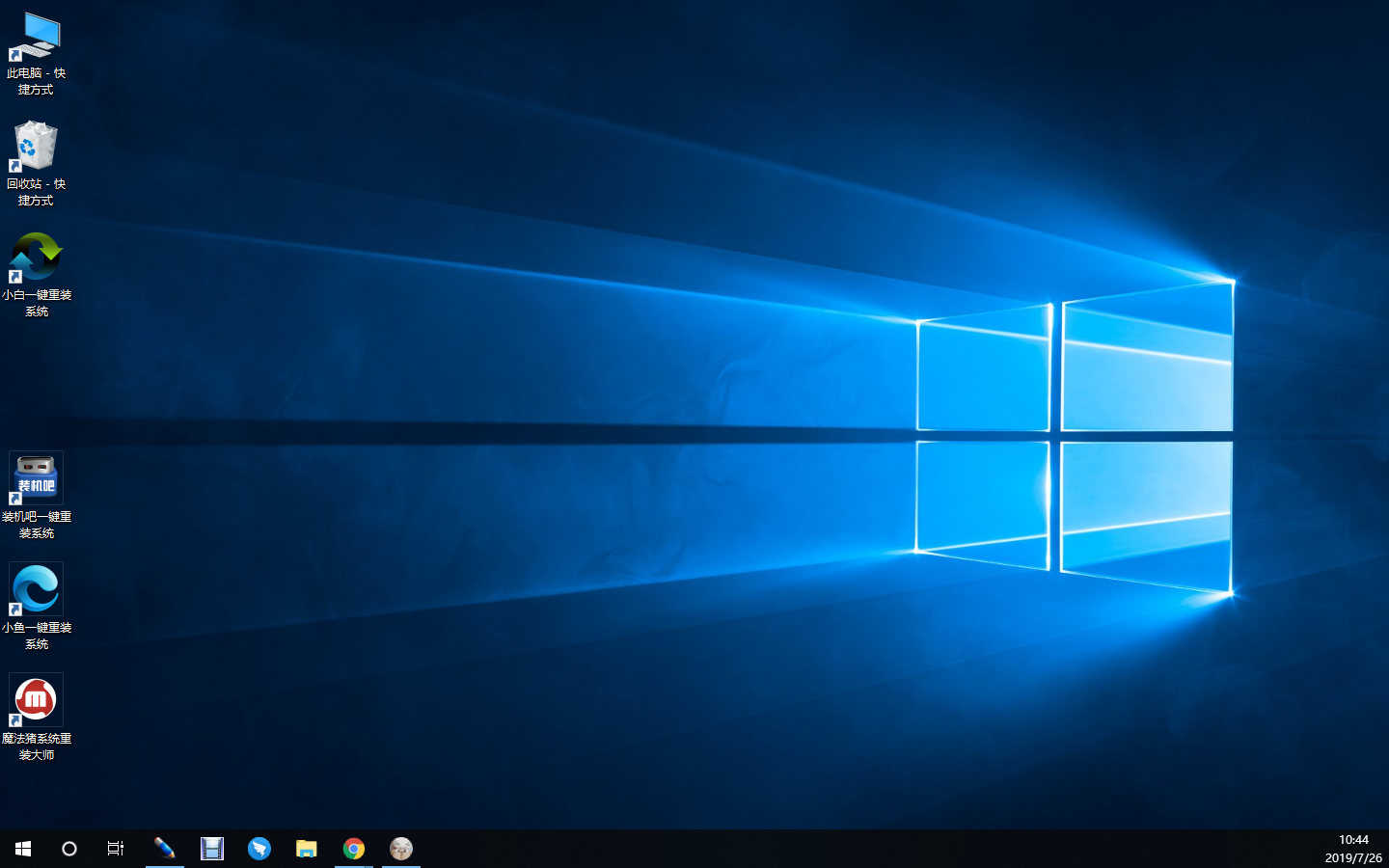怎么把win7升级到win10系统_win7升级到win10系统的方法步骤教程
在微软公司正式停止对win7操作系统的更新支持之后,有的小伙伴们可能就会想要将自己的操作系统更新升级到win10系统。那么对于怎么把win7升级到win10系统这个问题,小编觉得我们可以在系统部落进行系统的下载,然后再进行相关的安装步骤即可。详细内容就来看下小编是怎么说的吧~
【win7升级win10常见问题汇总】
怎么把win7升级到win10系统下载链接
win101909家庭版 v2020.01<<<
新萝卜家园Ghost Win10 极速装机专业版x86 v2020.01<<<
微软win101909 v2020.01<<<
雨林木风win10正版系统<<<
方法一:系统升级
1、点击win7系统主菜单,然后打开控制面板。
2、在控制面板界面找到“系统和安全”的选项,双击进入
3、在系统安全列表中找到Windows Update,单击 检查更新
4、接着会看到有可用的升级提示,我们单击“安装”
5、整个更新过程需要通过联网下载更新包,请注意联网。最后会安装好win10系统
方法二:通过U启动重装系统升级
1、下载U启动软件,然后最好是准备一个10GB的U盘进行制作。
<<<
2、打开U启动软件,选择自己插入的U盘,然后点击【开始制作】。
3、在给出的系统中,选择自己想要的系统,然后点击【开始制作】。
5、然后会弹出提示,注意保存备份U盘中重要数据,然后点击【确定】。
6、制作完成以后,会弹出成功提示,点击【确定】。
7、然后重启电脑,电脑开机的时候,按下【F2】或【F10】进入系统界面。选择【代表U盘的USB】选项。
ps:每种电脑主板型号不一样,进入系统界面的按键也不同
8、然后会打开U启动界面。选择第二个【系统部落 WIN8 PE 高级版(新机器)】。
9、然后选择你下载的系统进行安装,点击【安装】即可。
10、选择盘符的时候,默认选择C盘。然后点击选择【开始安装】。
11、稍作等待后,安装完成,拔出U盘,重启电脑就完成了哦。