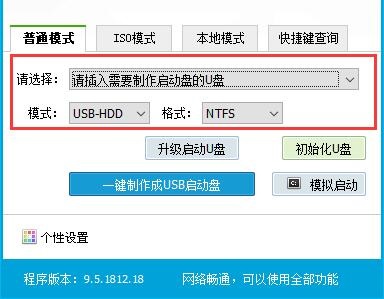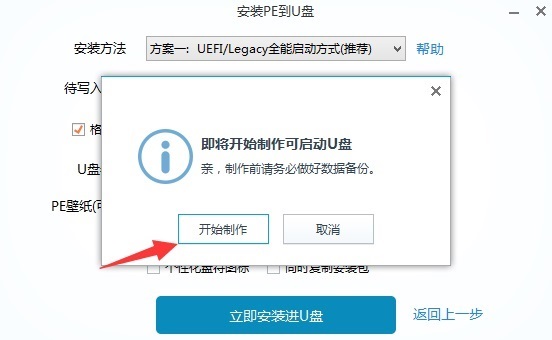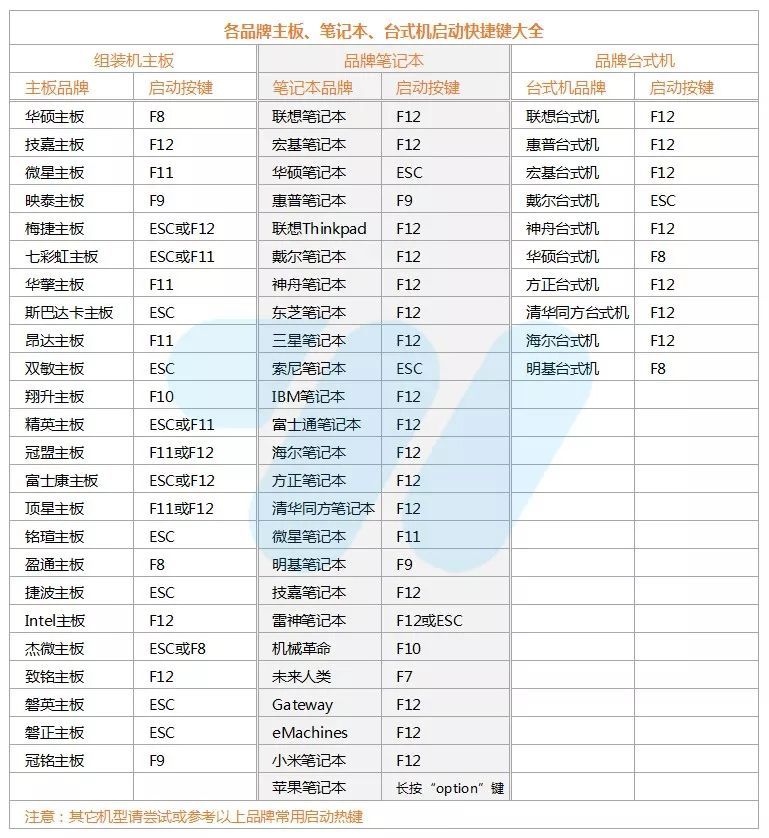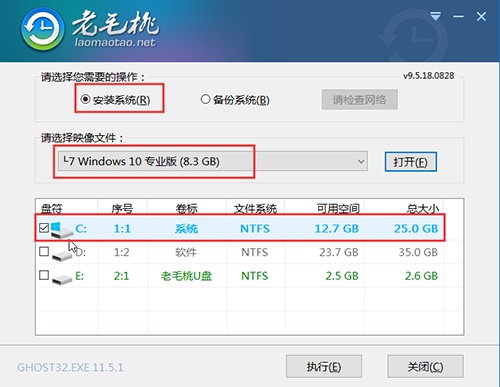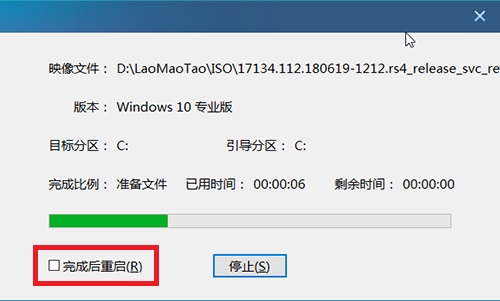老毛桃U盘怎么装系统_老桃毛u盘重装系统教程
老毛桃U盘装机工具,使用操作方面也是十分简单方便的,大量的功能全部都在这里为你准备好了,随时随地都能够享受到一键装机的乐趣哦~
【U盘制作工具大全】
老毛桃U盘怎么装系统:1、首先下载老毛桃winPE,然后制作U盘启动盘,完成后将U盘插在电脑上。
(选择普通模式选项卡,“请选择”中选择自身U盘设备名称(一般会自动识别)。模式选择USB—HDD,格式选择“NTFS”)
2、选择完成后,点击“一键制作成USB启动盘”按钮,便能够开始制作了哦,
注!格式化U盘上的数据,请注意保存。
3、制作完成后,插入装有老毛桃winpe系统的U盘,开机或重启电脑,当开机画面出现时,按下U盘启动热键,如F8、F11、F12、ESC等,然后选择U盘项启动。
【点我放大图片】
4、选择U盘选项后回车进入下一步,注意:通常带有“USB”字样的选项即为U盘选项。
5、进入老毛桃winpe主菜单后,通过“↑↓”键选择“【1】启动Win10 X64PE(2G以上内存)”后回车进入。
6、打开该软件后,点击“安装系统”,然后选择自己下载的win7系统或者win10系统文件,然后选择C盘,点击“执行”启动。
7、在弹出的复选框中,建议勾选“网卡驱动”和“USB驱动”。然后点击“是”。
8、随后系统便会加载,准备重装。我们只需要耐心等待即可。
注!在电脑重启时,务必拔下U盘,否则重启后会再次进入老毛桃PE系统。
9、电脑重启时拔下U盘,然后系统就能够安装成功了哦~
当系统装机完成后,我们就可以下载一些生活常用或者电脑必备的装机软件来使用了哦~