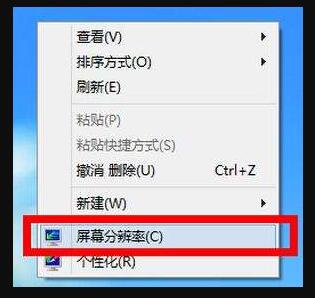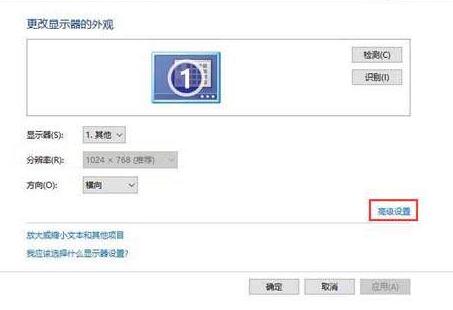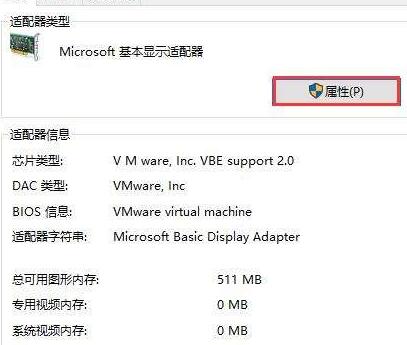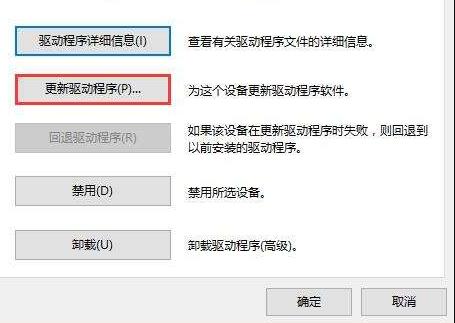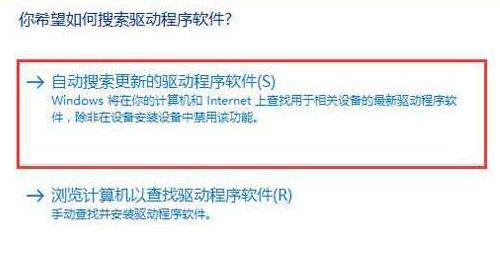win10分辨率灰色的调不了怎么办_win10分辨率灰色显示解决办法
win10系统是一款有着诸多设置的优秀系统,用户们可以通更改各种设置来设置电脑,今天小编为大家带来的就是win10分辨率灰色显示解决办法!一起来看看吧。
【显示器使用问题汇总】
win10分辨率灰色显示解决办法:1、首先在win10桌面上点击鼠标右键,选择屏幕分辨率。
2、调出屏幕分辨率设置窗口后,点击打开高级设置选项。
3、在弹出的窗口中,点击适配器类型内的属性按钮。
4、在弹出的“xxx属性”窗口(不同的显卡驱动,名称也不同),切换至驱动程序选项卡,随后点击更新驱动程序。
5、最后在更新驱动程序软件窗口中,点击“自动搜索更新的驱动程序软件”即可,根据指示完成更新即可解决win10分辨率灰色的调不了怎么办的问题。
(