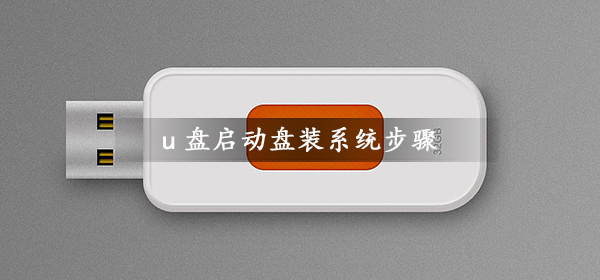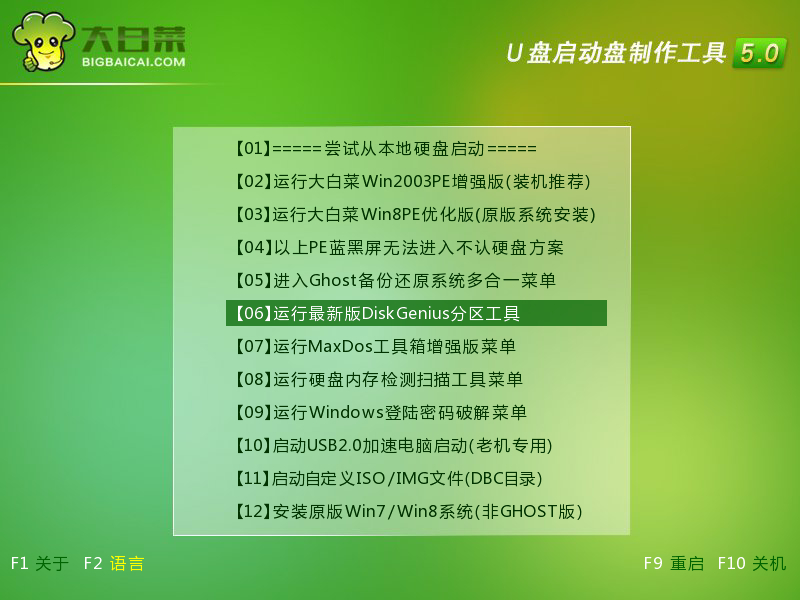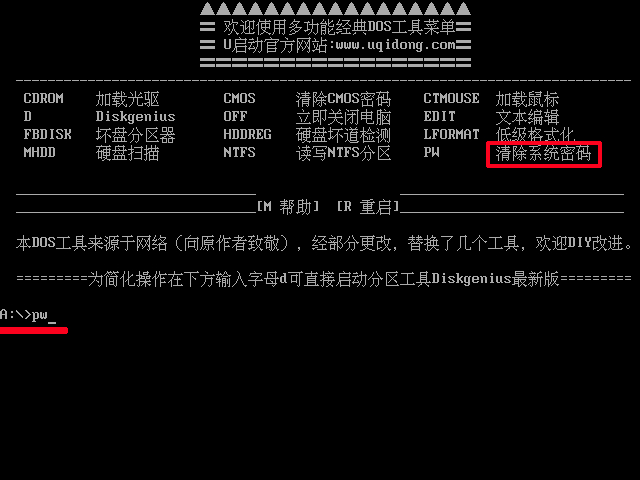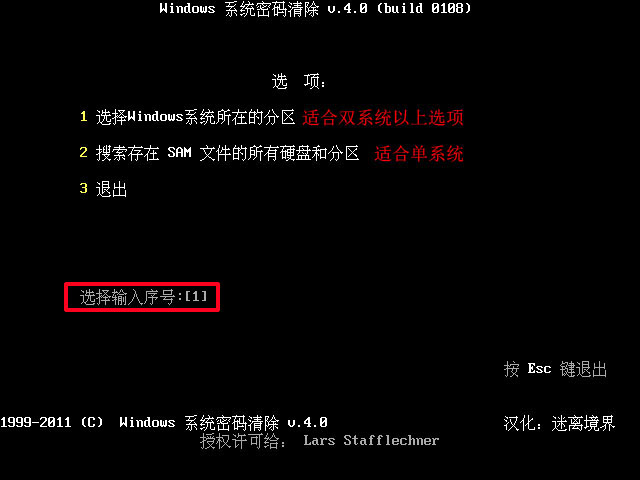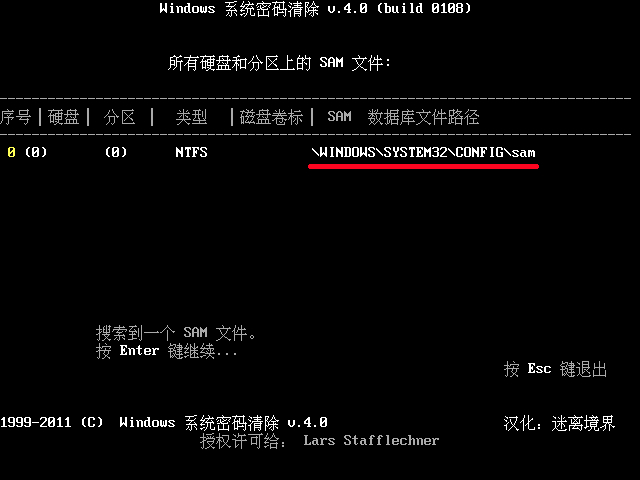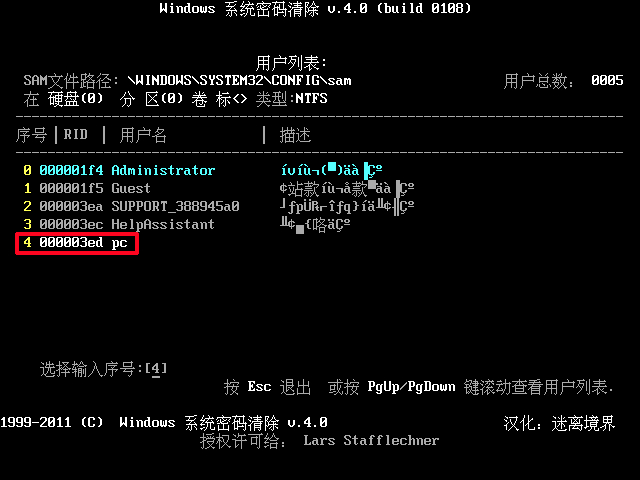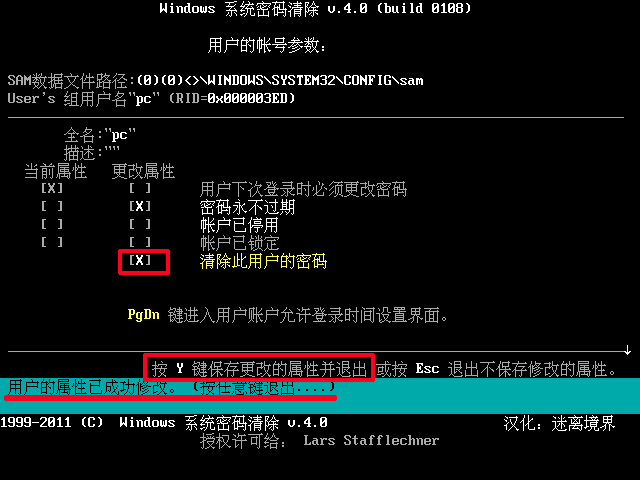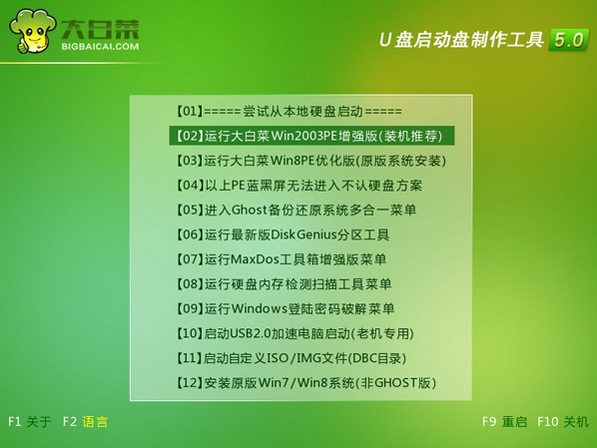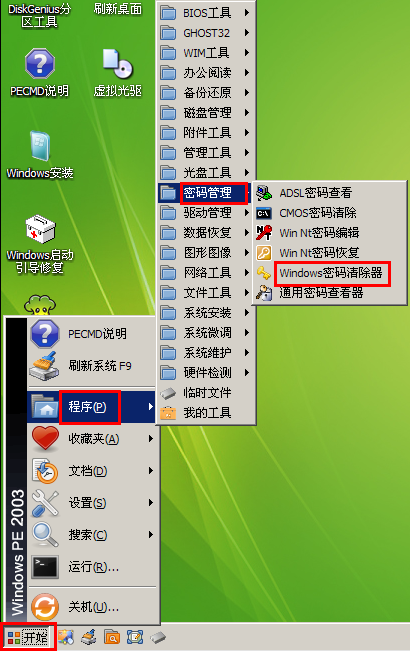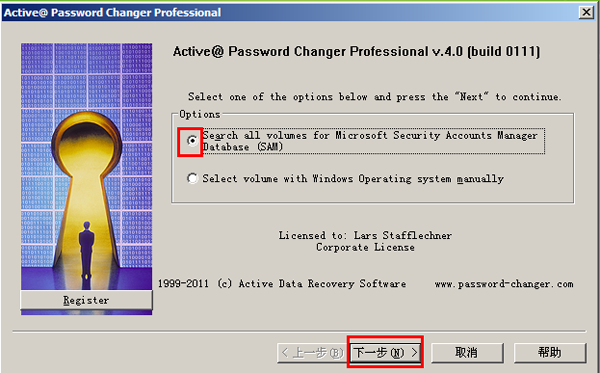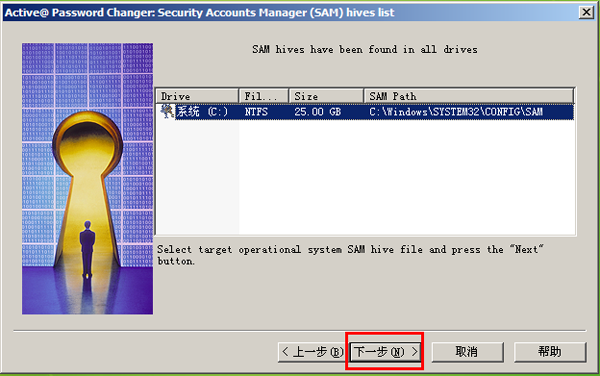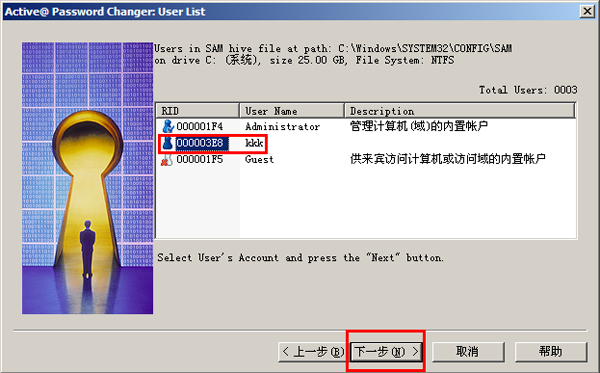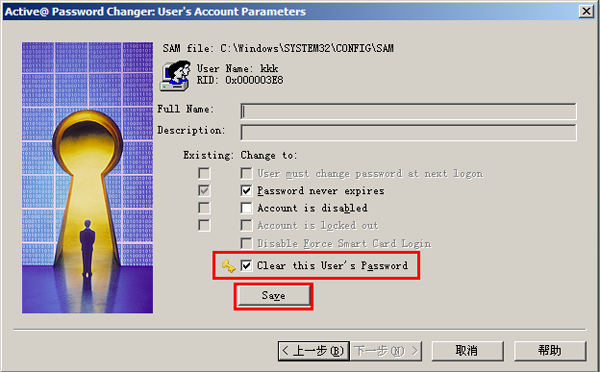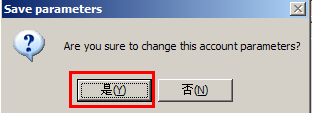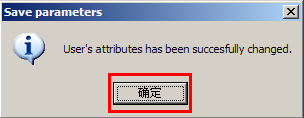大白菜U盘装系统怎么清除密码_大白菜u盘清除开机密码两种教程
大白菜u盘是一款非常好用系统装机工具,但也可以用来修复系统等,有很多的用户们的电脑上了密码以后忘记了,想要使用大白菜来清除电脑密码,但却不知道如何操作,快来看看详细教程吧~
【大白菜U盘问题汇总】
大白菜U盘装系统怎么清除密码:第一种清除方法:
1、将大百词u盘启动盘插入主机后置的usb接口。
重启电脑,屏幕上出现开机画面时按下相对应的U盘启动快捷键,光标移至u盘启动盘选项,按下回车键即可看到如下图所示的大白菜主菜单界面,接下来选择“【06】运行最新版DiskGenius分区工具”即可。
2、按Enter键就可进入多功能经典DOS工具菜单,此时我们找到屏幕中PW指令(清除系统密码),在下方闪烁的光标处A:>输入pw
3、 输入完成后按下Enter键。然后会看到两个选项。
第一个是选择系统所在的磁盘分区中进行搜索sam文件,此方法两个及两个以上的系统时比较适合;
如用户不明白自己的系统所在什么磁盘分区可以选择第二种选项
4、这里是选择第一个选项为例,输入对应选项序号后按Enter后会弹出逻辑驱动列表,此时我们要知道系统分区是哪一个。
输入相应的序号后按下Enter键可开始对所选硬盘分区进行搜索。
5、可以看到工具已经搜索到sam文件,我们按下Enter键继续下一步的操作,接着我们就会看到这个文件里所保存下来的系统账户信息,下面红色方框所选就是自己电脑上创建的一个系统账户。
6、选择我们所需要进行密码清除的账户,在光标处输入序列号后按下Enter键,就可以进行下一步的操作。
此时屏幕上会列出一系列的选项,在这里工具已经自动帮我们选择清除此用户的密码处选项,在此我们直接按Y键保存更改。
接着会在下方出现提示:用户的属性已成功修改。(按任意键退出。。。。),此时已证明我们的密码已经清除完成了。
第二种清除方法:
1、如同上个方法第一步一样,首先进入到大白菜的菜单界面,选择“【02】运行大白菜win03pe增强版(老机器)”启动。
2、单击左下角的开始菜单,依次进入“程序” — “密码管理” — 选择“windows密码清除器”
3.在弹出的界面中,点选第一个选项,点击“下一步”
4.选择系统盘C盘,点击“下一步”
5.选择所要清除密码的账号,点击“下一步”
6.勾选最后一个选项“Clear this User"s Password”,点击“Save”按钮
7.弹出如下提示,点击“是”
8.点击“确定”,密码已经清除了。