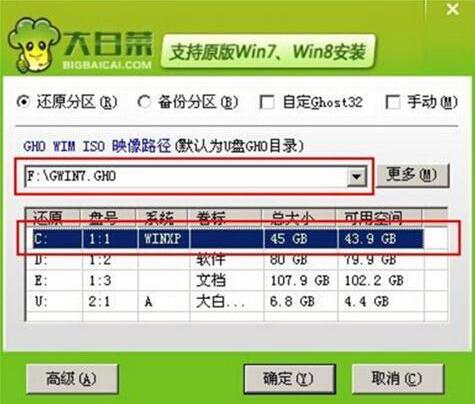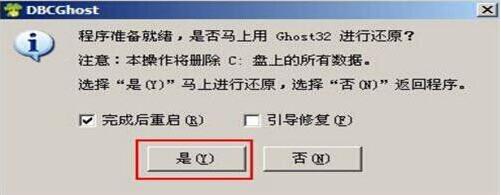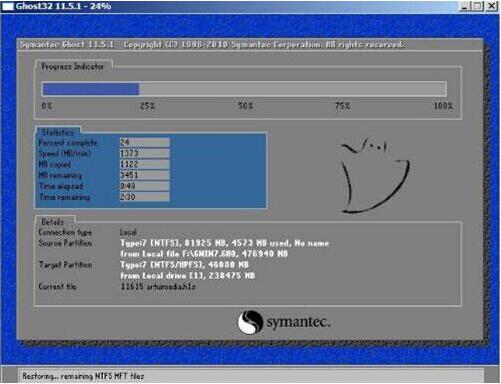华硕主板大白菜系统安装教程_华硕主板大白菜装系统教程
华硕电脑还是非常不错的一款电脑,受到众多用户们的喜爱,有很多的用户们的华硕电脑出现问题了,想要安装系统,且发现自己不会去操作,使用华硕主板的用户们也会遇到这种情况,那么华硕的主板怎么才能安装好系统呢,快来看看详细教程吧~
华硕主板大白菜系统安装教程:第一步、准备工作:
1.首先准备好你的U盘,制作你的U盘启动盘。这里以大白菜为例。
大白菜怎么制作U盘启动盘 >>>
2.下载你需要的win7系统,下载完成后,将系统放置在U盘启动盘中。
台式机win7 64位系统下载 >>>
台式机win7 32位系统下载 >>>
笔记本win7 64位系统下载 >>>
笔记本win7 32位系统下载 >>>
3.重启电脑,在开机画面出现时,按下U盘启动快捷键,使用U盘启动。
点击查看你的U盘启动快捷键 >>>
第二步、开始安装:
1.进入到大白菜主菜单,选取“【02】大白菜win8 pe标 准 版(新机器)”选项,按下回车键确认,如下图所示:
2.在pe装机工具中选择win7镜像放在c盘中,点击确定,如下图所示:
3.此时在弹出的提示窗口直接点击“确定”按钮,如下图所示:
4.随后安装工具开始工作,我们需要耐心等待几分钟, 如下图所示:
5.完成后,弹跳出的提示框会提示是否立即重启,这个时候我们直接点击立即重启就即可。
6.此时就可以拔除u盘了,重启系统开始进行安装,我们无需进行操作,等待安装完成即可。