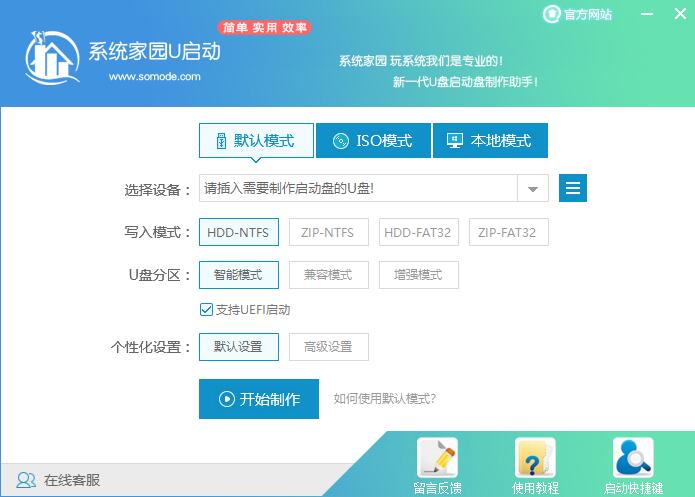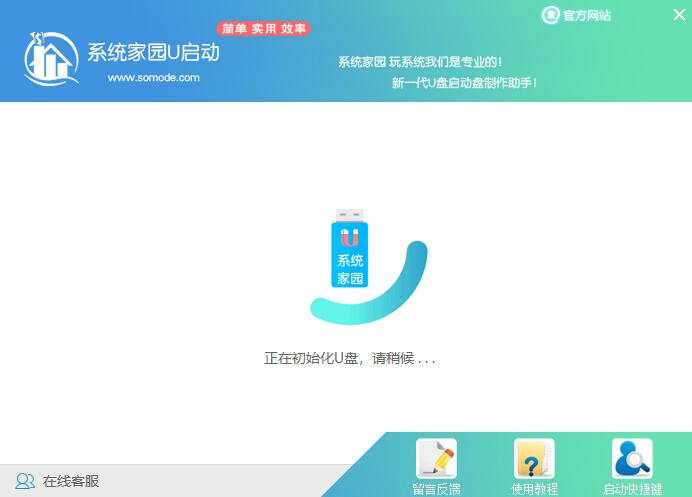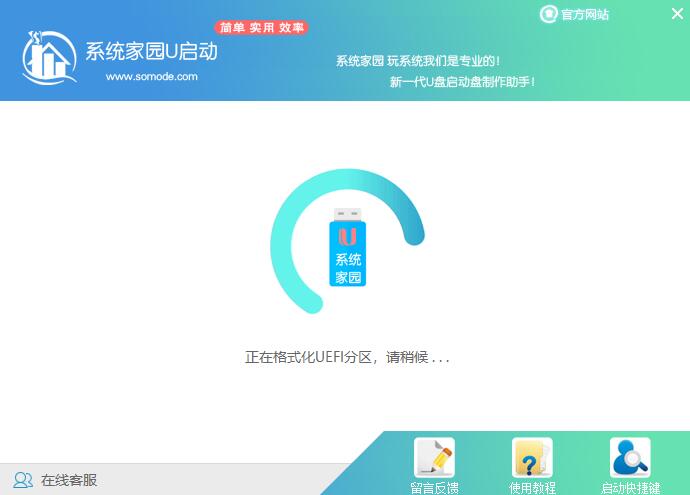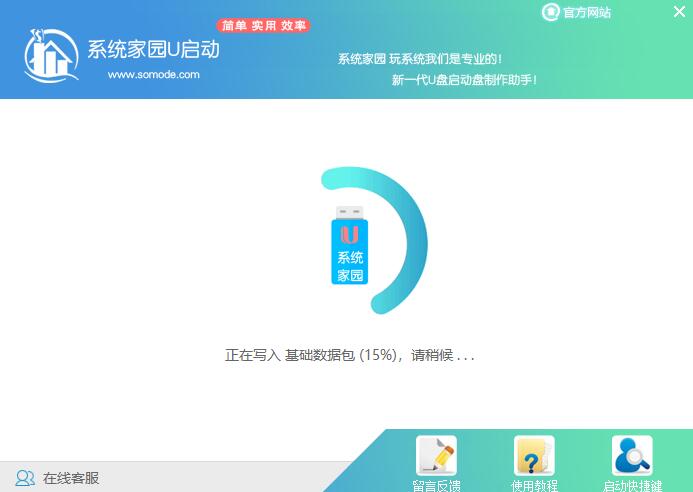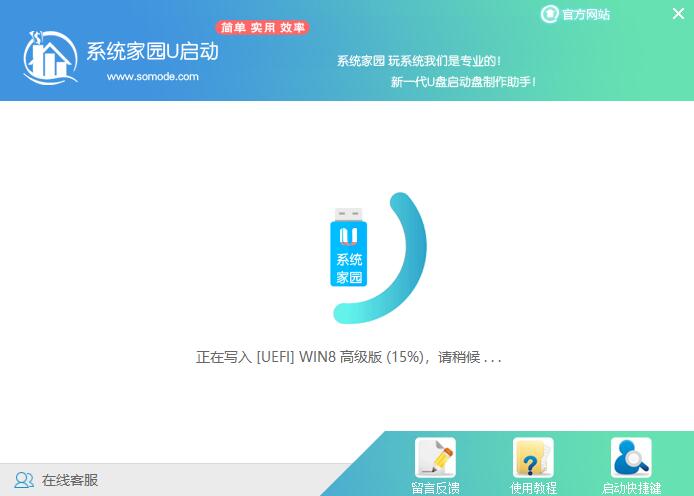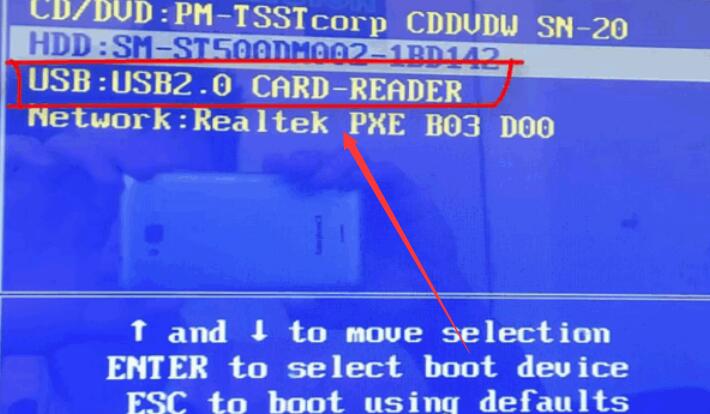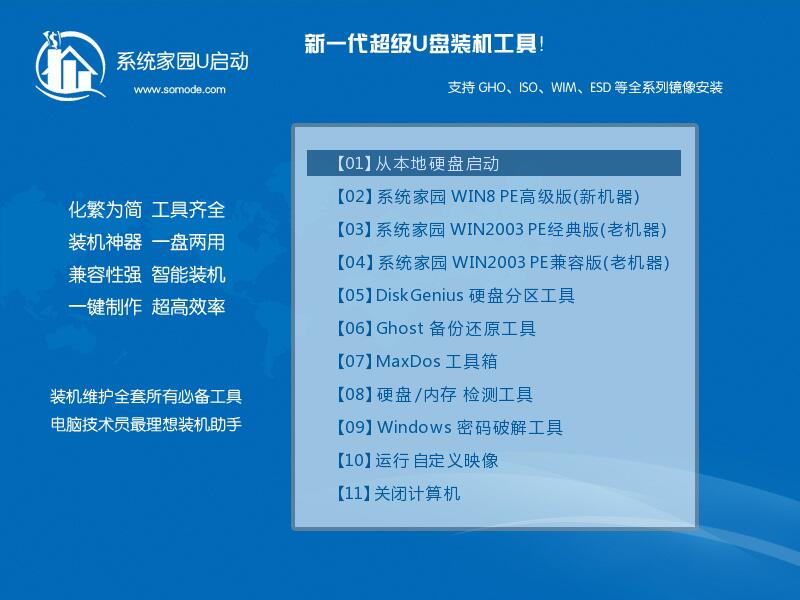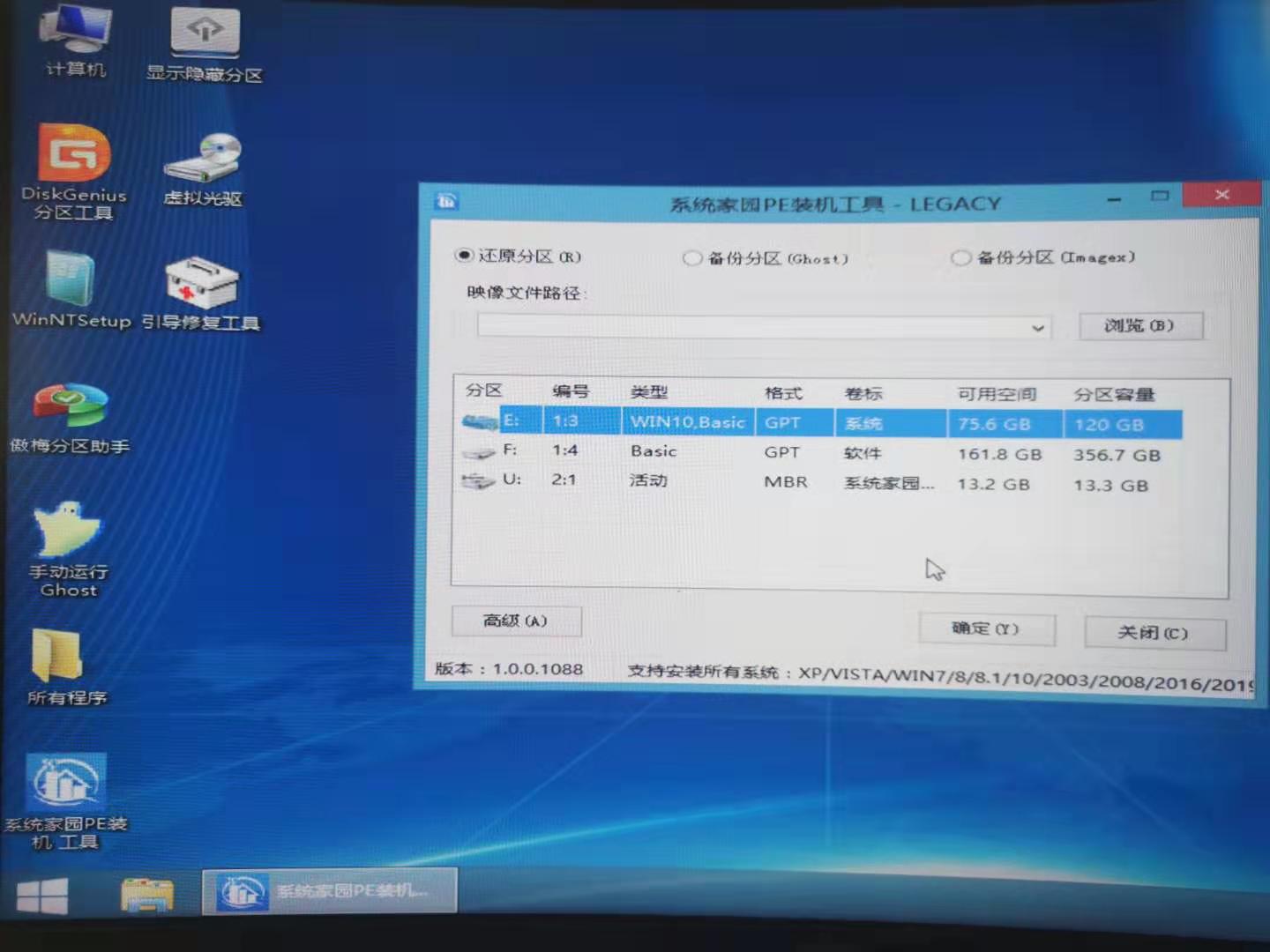华为电脑重装windows7系统的步骤方法详细教程
我们在使用华为品牌电脑的时候,有的情况下可能就会出现需要我们重装操作系统的情况。那么对于华为电脑怎么重装windows7系统这个问题小编觉得我们可以在系统部落网站进行相关的下载即可。然后在通过网站中相关的辅助安装软件以及教程步骤来安装操作系统即可。详细方法就来看下小编是怎么做的吧~
华为电脑怎么重装windows7系统1、下载U启动软件,然后最好是准备一个10GB的U盘进行制作。
U启动下载地址 >>
2、打开U启动软件,选择自己插入的U盘,然后点击【开始制作】。
3、在给出的系统中,选择自己想要的系统,然后点击【开始制作】。
4、然后会弹出提示,注意保存备份U盘中重要数据,然后点击【确定】。
5、制作完成以后,会弹出成功提示,点击【确定】。
6、然后重启电脑,电脑开机的时候,按下【F2】或【F10】进入系统界面。选择【代表U盘的USB】选项。
ps:每种电脑主板型号不一样,进入系统界面的按键也不同
7、然后会打开U启动界面。选择第二个【系统部落 WIN8 PE 高级版(新机器)】。
8、然后选择你下载的系统进行安装,点击【安装】即可。
9、选择盘符的时候,默认选择C盘。然后点击选择【开始安装】。
10、稍作等待后,安装完成,拔出U盘,重启电脑就完成了哦。