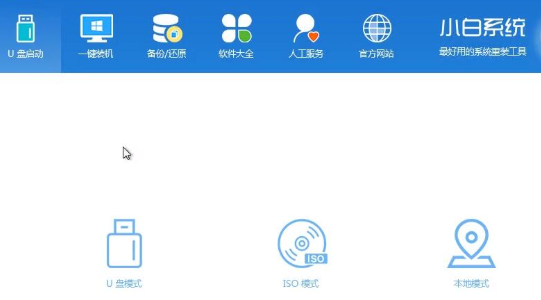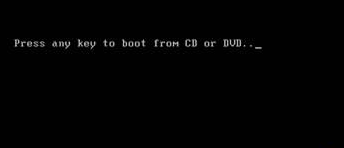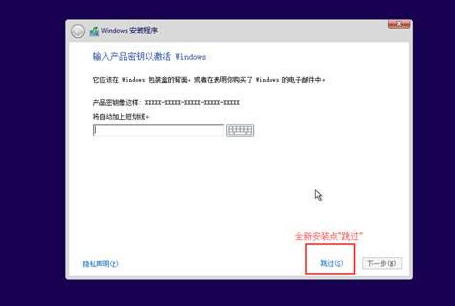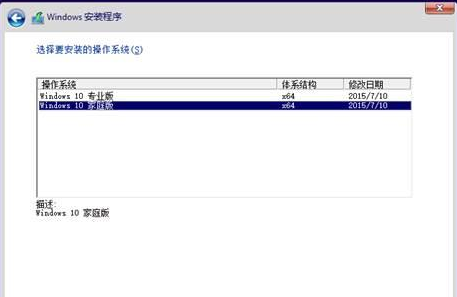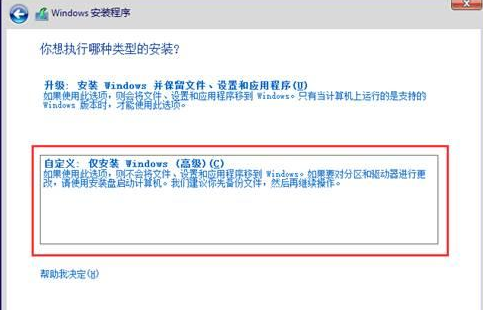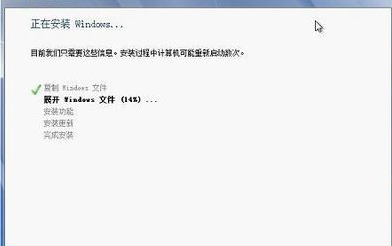电脑重装系统傻瓜式教程_电脑重装系统傻瓜式详细教程
很多小伙伴想给电脑重新安装一下系统,奈何自己是一个电脑小白,对电脑一窍不通,不知道如何下手,不慌。今天小编带来了详细的傻瓜式安装教程,不管你是什么电脑小白都会安装成功的,具体的教程一起来看看吧。
电脑重装系统傻瓜式详细教程1、下载并且安装好大白菜装机版,打开安装好的大白菜装机版,插入u盘等待软件成功读取到u盘之后,点击“一键制作启动u盘”进入
下一步操作。如下图所示
2、在弹出的信息提示窗口中,点击“确定”进入下一步操作。
耐心等待大白菜装机版u盘制作工具对u盘写入大白菜相关数据的过程
3、完成写入之后,在弹出的信息提示窗口中,点击“是(Y)”进入模拟电脑。
4、模拟电脑成功启动说明大白菜u盘启动盘已经制作成功,按住Ctrl+Alt释放鼠标,点击关闭窗口完成操作。
5、启动u盘制作好了以后我们就开始装系统了。不过首先要把你下载好的镜像文件放入u盘中,然后我们要打开电脑的u盘启动。
第一步我们要先进入电脑的bios界面一般的电脑进入的方法是在开机看到电脑log的图标时按住del、Esc、F1、F2、F10等。我这里盘点了一些各种品牌的电脑进入BIOS的方法。
6、我们进入BIOS界面后说明你不是一般人,那我们看看你到低是有多聪明。
进入bios之后我们一般看见的界面是
7、进入系统后大白菜会提示你选择启动的方式,一般我们选择自己下载的大白菜启动u盘制作的版本进入即可。
8、进入系统后在我的电脑中找到u盘里面的镜像文件,鼠标右键装载挂载驱动。
9、这时候打开我的电脑会发现多了一个驱动,运行进入安装包里面,点击setup.exe进入镜像文件的安装界面。
在选择进入何种类型的安装时选择自定义安装。下一步。
10、在选择安装位置的时候选择C盘,一般都是c盘,然后选择格式化c盘,但前提要提前做好备份。
11、点击下一步。等待程序安装完成。