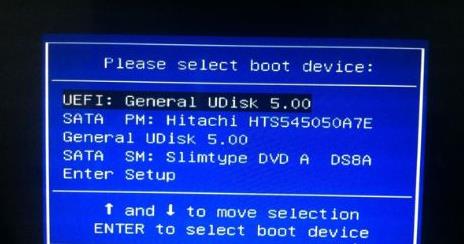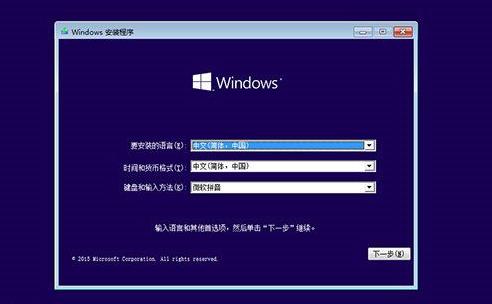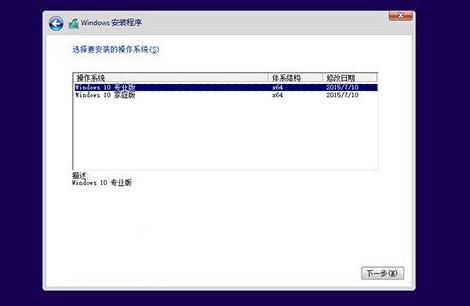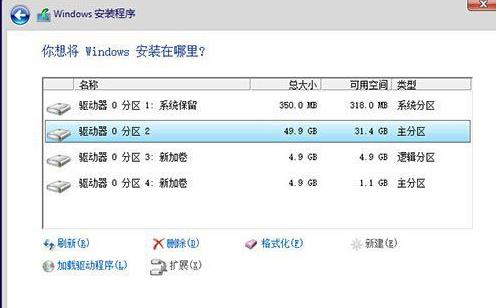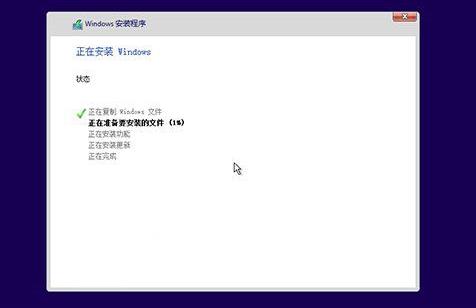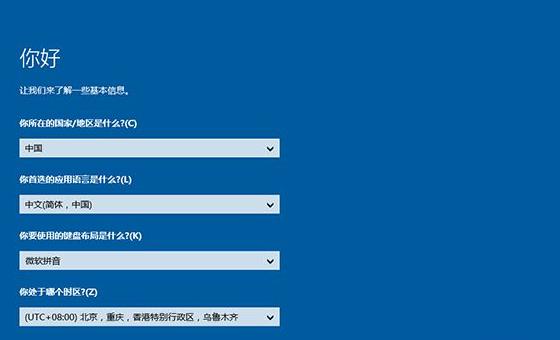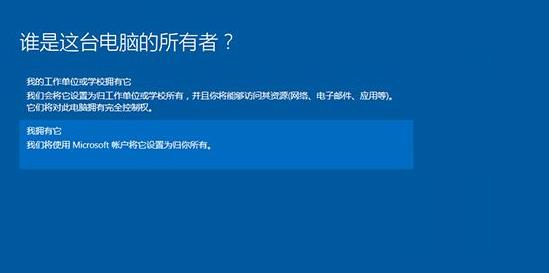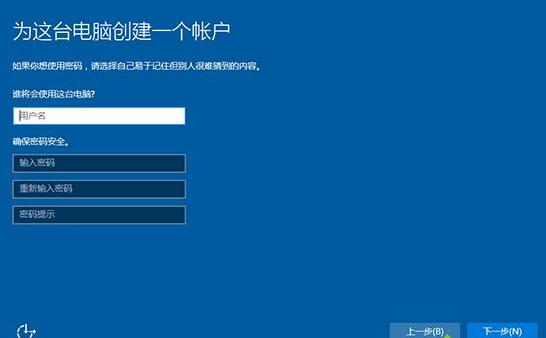win10u启动重装系统步骤是什么-win10u启动重装系统步骤教程
很多小伙伴遇到电脑系统崩溃也不知道win10u启动重装系统步骤是什么,不过今天就给你们大家带来了win10u启动重装系统步骤教程,一起来学习一下吧。
win10u启动重装系统步骤是什么:1、将U盘插入电脑,重启后按下F11、F12、ESC等热键并选择USB启动项。
2、进入安装界面后选择“语言和输入法”,点击下一步。
3、随后点击“现在安装”。
4、密钥点击“我没有产品密钥”就行了。
5、选择需要的win10系统版本。
6、之后勾选“我接受许可条款”点击下一步。
7、选择安装的类型“自定义:仅安装Windows高级”。
8、选择系统盘的分区,再点击下一步。
9、重装过程中会重启多次,等待一下即可。
10、重装结束后今天系统配置过程,选择相应设置即可点击下一步。
11、下面可以选择“使用快速设置”。
12、点击中间的“我拥有它”。
13、输入Microsoft账号和密码,不像创建就点击“跳过此步骤”。
14、设置本地账户,完成后点击“下一步”。
15、进入系统后即可。