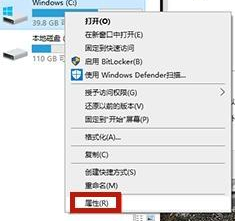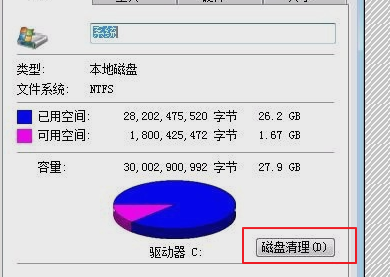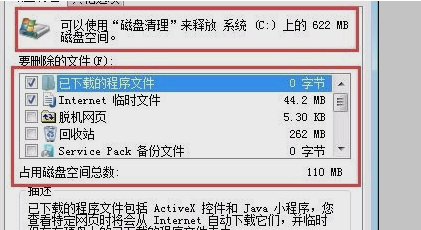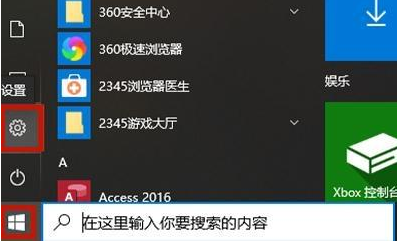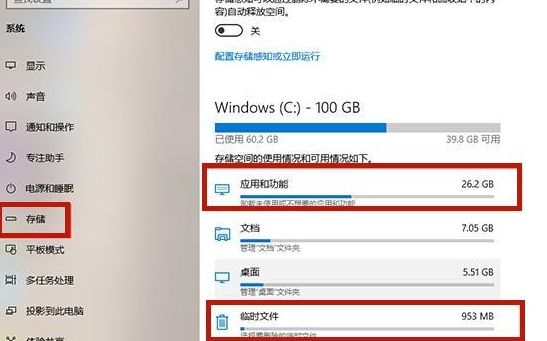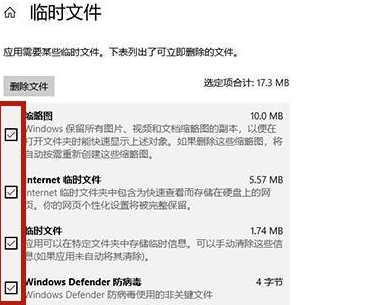电脑c盘变红满了怎么清理 电脑c盘变红满了清理方法
很多用户在打开电脑时候发现电脑的c盘由于内存占用太多已经出现红色,不知道该怎么样清理内存才能将c盘恢复,其实方法有很多种,小编整理了几种方法接下来一起来看看吧~
方法一:
1、首先打开我的电脑找到c盘点击“属性”按钮。
2、在属性窗口中,选择上方“常规”选项,然后再页面中找到“磁盘清理”按钮并点击。
3、等待系统清理结束后,查看可清理的内容,将它们打钩,然后选择下方“确定”按钮。
4、等待计算机自动清理磁盘就可以了。
方法二:
1、首先按下Windows按钮,在出现的页面中选择“设置”按钮并点击。
2、在设置页面中依次点击“系统”、“存储”。然后再右侧找到“应用和功能”选项,将我们不需要的文件进行删除。
3、删除完成后返回再次点击“临时文件”按钮,可以将里面的文件进行全部删除。