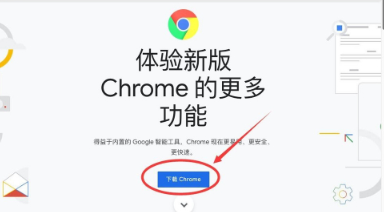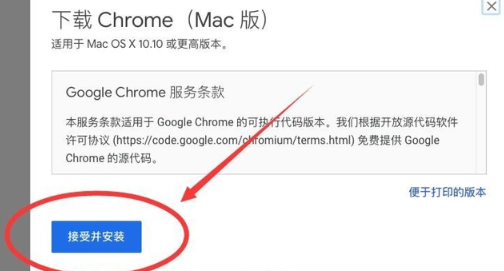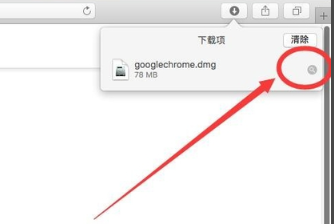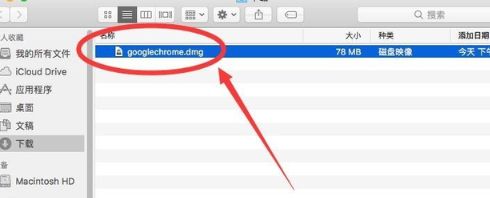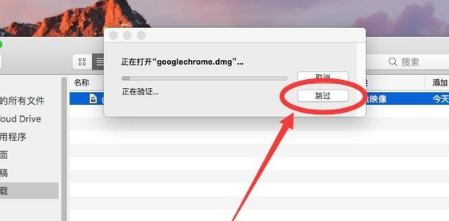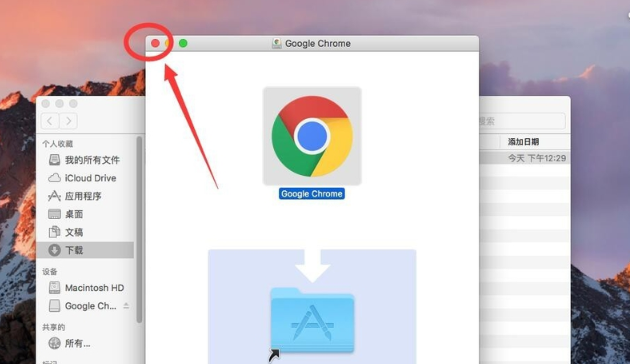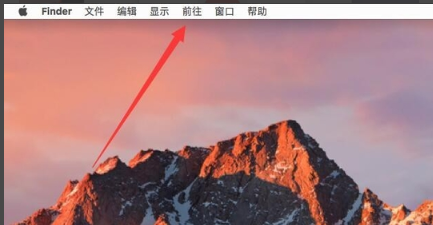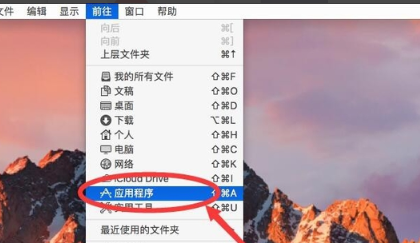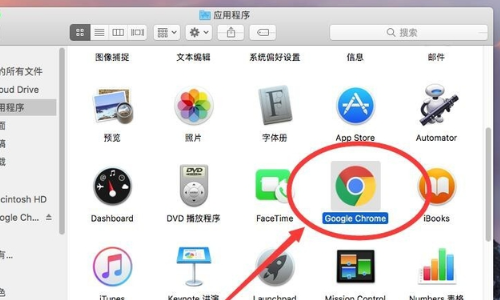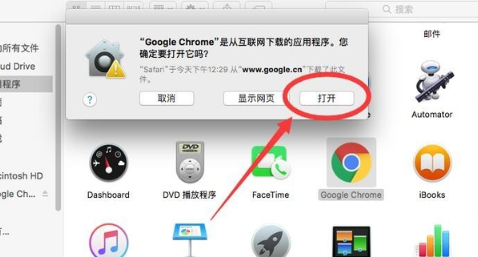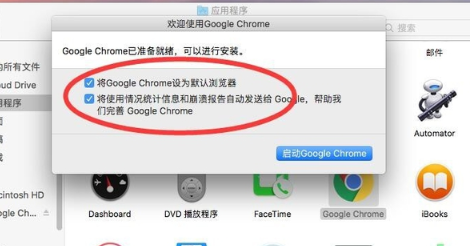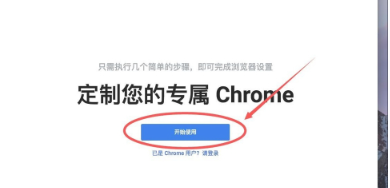谷歌浏览器mac版怎么装-谷歌浏览器mac版安装方法介绍
很多Mac版用户想要在电脑上下载使用谷歌浏览器,但是不知道该如何操作,其实下载方法也很简单,一下是小编整理的Mac版安装谷歌浏览器的方法介绍,接下来一起来看看吧~
【谷歌浏览器常见问题汇总】
谷歌浏览器mac版安装方法介绍:1、首先打开电脑自带的Safari浏览器,在搜索栏中输入“https://www.google.cn/intl/zh-CN/chrome/”网址,然后在出现的页面中选择“下载Chrome”按钮。
2、点击完成后,在出现的的窗口中选择“接受并安装”选项。
3、等待软件下载结束,然后在浏览器右上角找到一个箭头向下的“下载列表”图标并点击。
4、在出现的列表中选择googlechrome.dmg后面的“放大镜”图标并点击。
5、在出现的页面中,双击“googlechrome.dmg”进行安装。
6、在弹出的提示框中选择“跳过”按钮。
7、在出现的页面中,将上方“Google Chrome”l图标拖入下方,蓝色文件夹中。
8、都等待拷贝结束,点击右上角“红色叉号”按钮,关闭安装文件。
9、然后点击顶部的“前往”选项按钮。
10、点击完成后在出现的列表中选择“应用程序”选项。
11、在应用程序窗口中找到“Google Chrome”并点击打开。
12、点击后,在弹出的提示框中选择“打开”选项。
13、在下面的提示框中将两个选项都取消选择,然后点击下方“启动Google Chrome”按钮。
14、进入Google Chrome后根据系统提示进行操作即可。
k可能你还想了解:谷歌浏览器360导航主页卸载方法介绍 | 谷歌浏览器32位和64位区别介绍详情
以上就时小编整理的谷歌浏览器mac版安装方法介绍了,更多相关信息可以继续关注系统部落哦~