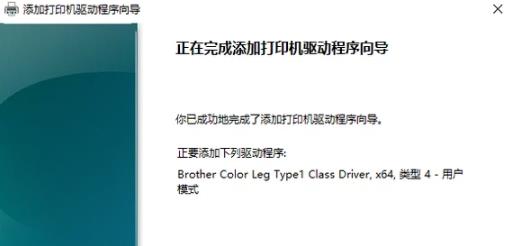打印机是我们生活中很常用的一款设备,不过还有很多的用户不知道怎么将打印机的驱动安装到电脑上,因此今天就给你们带来了打印机驱动安装到电脑上详细教程,快来一起看看吧。
打印机驱动怎么安装到电脑上
1、首先点击左下角开始,点击“设备和打印机”。
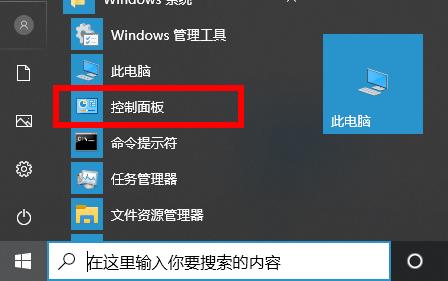
2、随后点击里面的“打印服务器属性”。
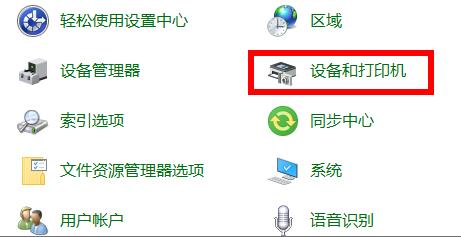
3、在属性栏中选择“驱动程序”选项卡,点击下方的添加。
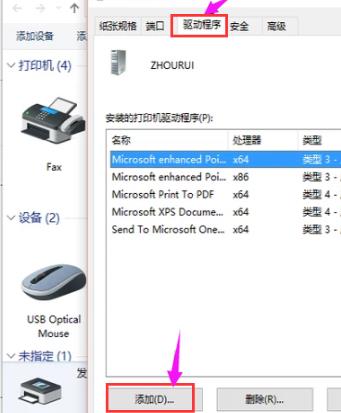
4、此时即可出现安装向导,点击“下一步”进行安装。
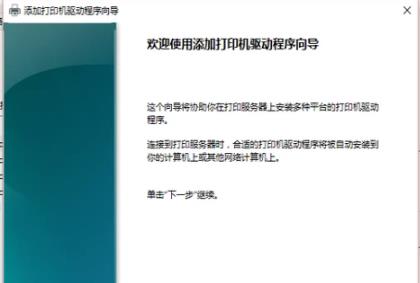
5、根据自身的操作系统数位进行选择,不能选错哦,选错了会无法进行使用。
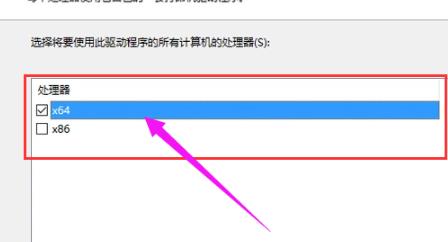
6、选择要安装的打印机驱动的型号,点击“下一步”。
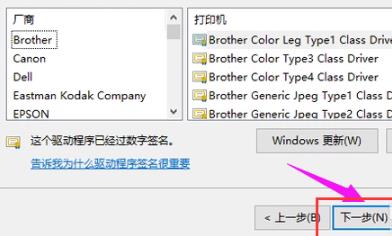
7、最后等待安装完成即可进行使用。