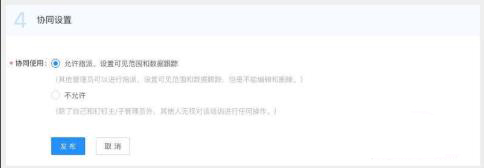钉钉云课堂有着非常好用而且具有特色的功能,就比如今天要说的创建培训计划,很多小伙伴不知道该怎么创建,下面就一起来看看创建的方法吧。
钉钉云课堂培训计划:
手机端:
1、在云课堂界面中点击右下角“+”。
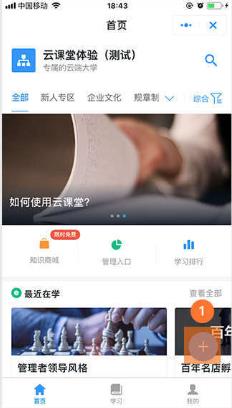
2、点击任务选项中的“培训”。
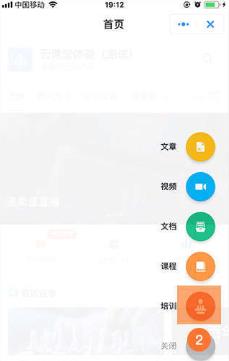
3、填写培训计划的基本信息,添加封面后点击“下一步”。
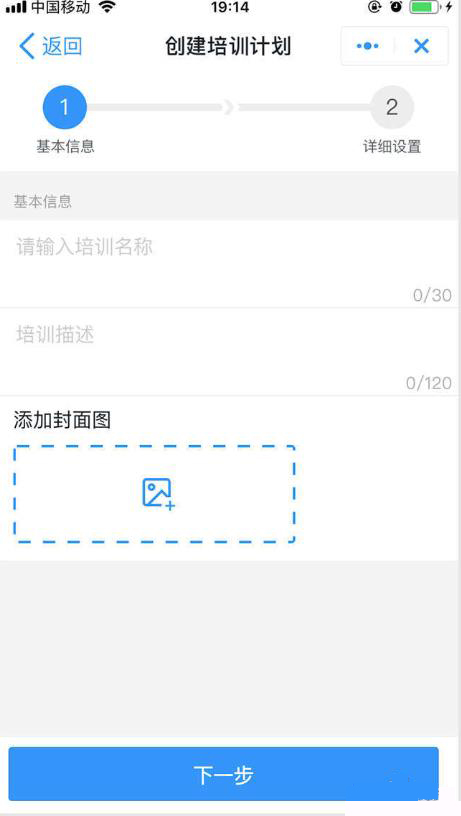
4、最后根据个人使用设置后点击“确定”。
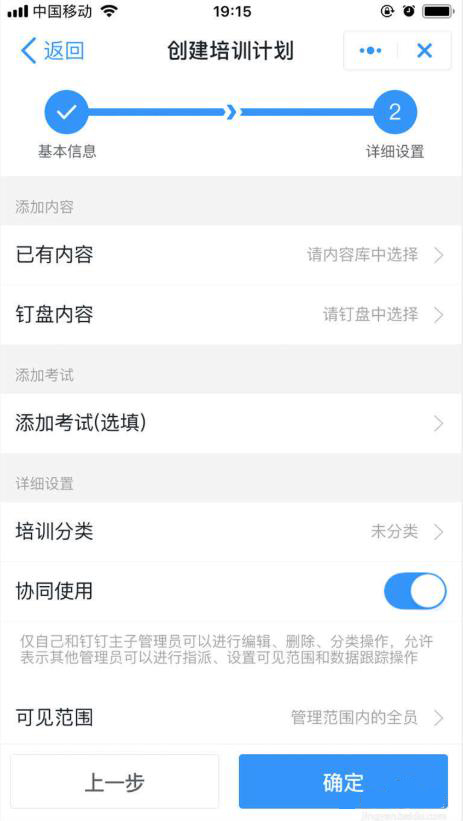
电脑端:
1、进入钉钉主界面点击左侧“工作”。
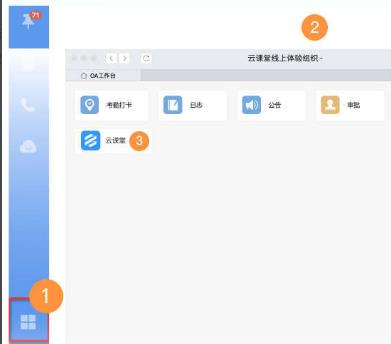
2、点击右上角的“管理中心”。
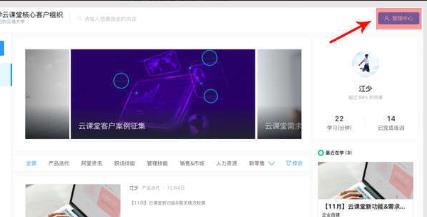
3、点击左侧任务栏的“培训计划管理”,点击“创建培训”。
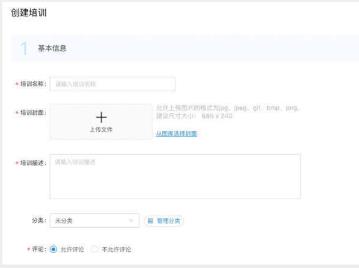
4、上传内容能更快的发布,也可以从本地进行上传。
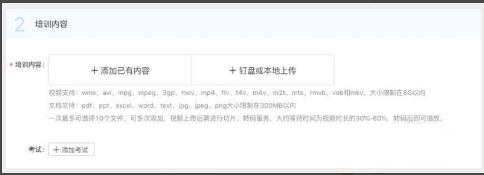
5、进行可见范围的详细设置。
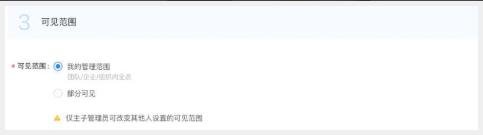
6、最后进行隐私的协调设置即刻。