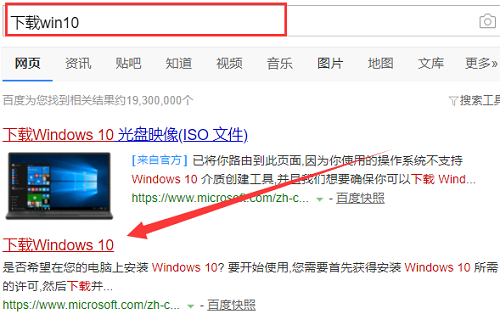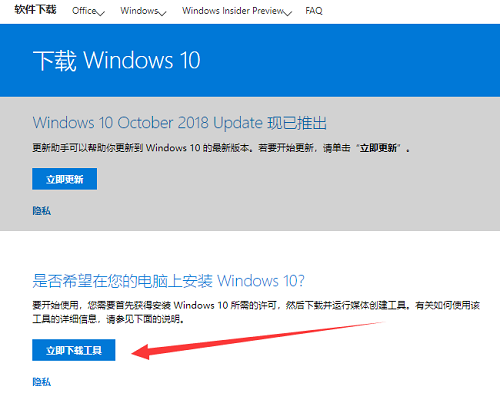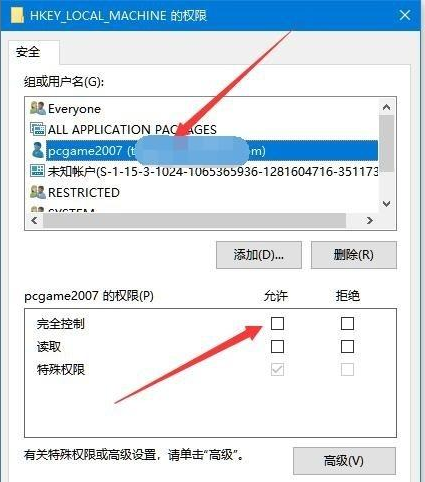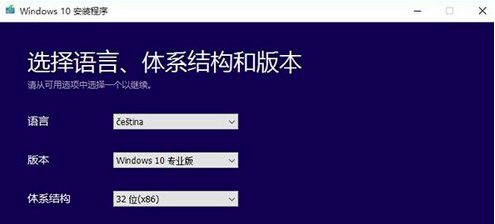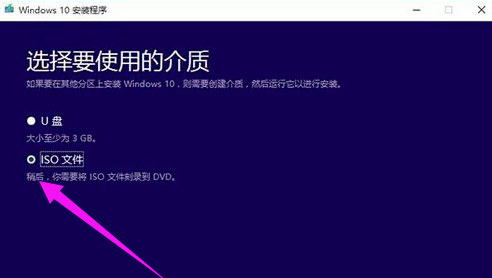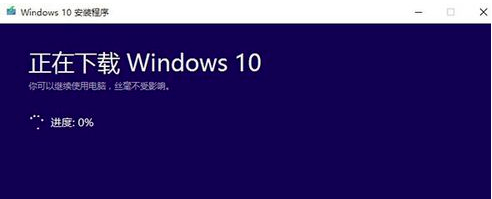如何通过Win10升级助手来安装Win10系统?
Win10升级助手使用教程:
1,首先,打开百度搜索“下载Win10”并点击进入官网。
2,点击“立即下载工具”,安装提示进行安装Win10助手。
3,安装完成后,双击打开Win10助手选择“立即升级这台电脑”,点击“下一步”。
4,如果你选择的是“为另一台电脑创建安装介质”的话,接下来可以按自己的需求来选择“系统版本”。
5,然后下载“ISO文件”下一步。
6,Win10助手开始下载ISO镜像系统镜像,等待下载完成后按照提示来安装就可以了。
相关文章
- Win10升级助手提示网卡不支持Win10的解决方法
- 彻底关闭Win10升级助手提示的解决方法
- 取消腾讯Win10升级助手的方法
- 百度win10直通车怎么用 百度win10升级助手使用教程
- win10电脑太卡顿了怎么解决?
- win10系统下u盘写保护怎么去掉?U盘磁盘有写保护win10解决方法
- windows10开机自检怎么取消?win10系统关闭开机自检
- win10系统补丁更新问题汇总_win10系统补丁更新常见问题汇总
- win10如何设置系统还原点的方法
- win10任务栏无响应电脑黑屏怎么办?
- win10系统桌面图标打不开的解决方法
- 360成微软唯一安全合作伙伴将联合推免费正版Win10系统
- win10系统内upgrade文件能不能删除?
- Windows10激活工具有哪些?Windows10激活工具分享
- Win10电脑屏幕显示Mozilla/5.0的解决教程
- Win10如何卸载edge浏览器?Win10卸载edge浏览器的方法
相关推荐
-
win10系统一键重装工具 官方版

win10系统是一款非常稳定的电脑操作系统,很多用户重装系统都喜欢安装win10系统,这里小编为大家带来的win10系统重装工具下载,这款软件具有一键重装、U盘启动盘制作、备份还原等多种功能,能帮助用户快速的重装系统!
-
Windows10 Update Manager V4.3 官方正式版

Windows10 Update Manager(Win10系统管家)是一款十分实用的系统优化软件,该软件可以很好的帮助用户优化、调整、维修和清理Win10。安装了这款软件可以让用户的电脑系统第一时间更新,享受最新系统带来的便利。
-
Win10系统修复工具(FixWin 10) V10.1 绿色版

FixWin 10是一款功能强大且实用的Win10系统修复工具,当你的Win10操作系统出现一些问题的时候,用这款软件就可以恢复如初。第一次打开这个应用程序时,您会看到一个简单而友好的主窗口,该窗口显示系统的主要状态,并为您提供对所有功能的快速访问。
-
Win10更新补丁KB5004237离线安装包

Win10最新更新补丁包KB5004237是一个强制性的补丁包,通过使用KB5004237对自己电脑的win10系统进行更新,防止用户系统遇到危险攻击,使用 21H1 版本的用户,可以升级到 Windows 10 Build 19043.1110,其中修复了模糊的任务栏 Bug。Windows 10 版本 20H2