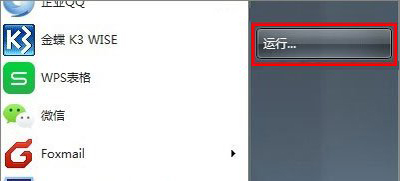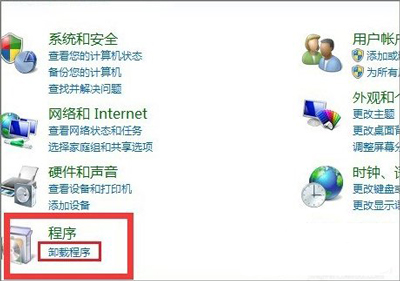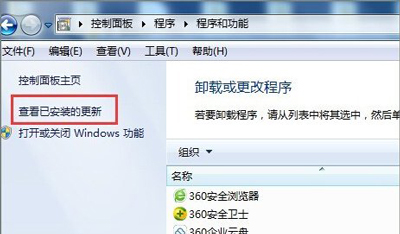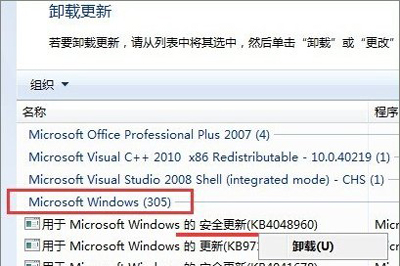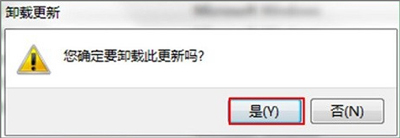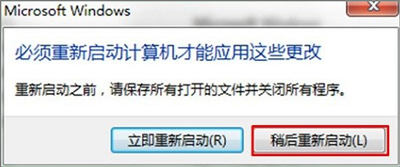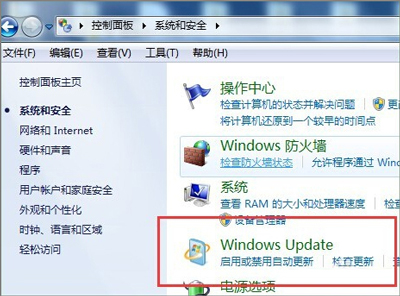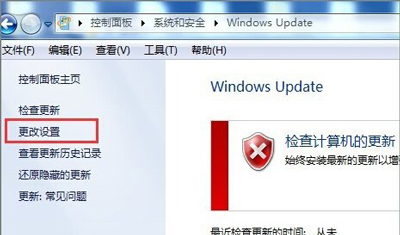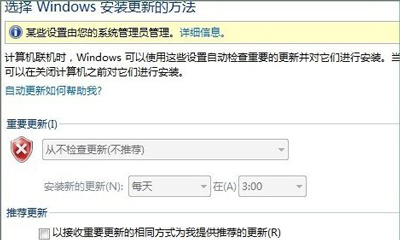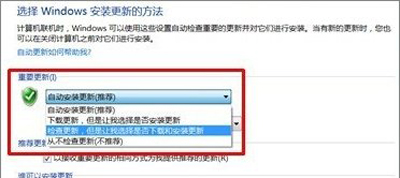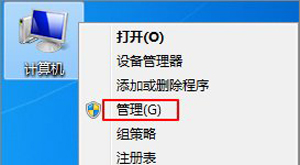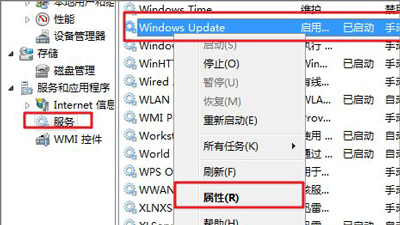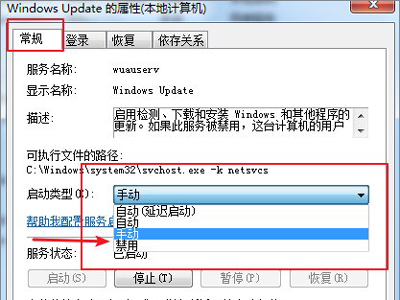Epson打印机不能正常打印的解决方法
近日有用户反映打印机一直无法打印,该如何解决这个问题?Epson打印机不能打印怎么办?本文就给大家介绍Epson打印机不能打印的解决方法。
操作步骤:
一、卸载微软更新的补丁
1、进入 [控制面板],一般可以从[开始]中打开,或者在[运行]中输入:control 回车。
2、进入[控制面板]的[程序]或者[卸载程序],这根据查看方式是否选择[类别]。
3、点击[查看已安装的更新]。
4、看[Microsoft Windows]。
选择要卸载的更新补丁,并点击[卸载]。需要卸载的更新补丁为[KB4048957]和[KB4048960]。如果发现其存在,请全部卸载。有可能只有一个,卸载掉。
例:点击[用于 Microsoft Windows 的安全更新(KB4048960)],鼠标右键,并执行卸载。
5、卸载之后会提示你是否重启,如果有两个,等两个卸载完成之后再重启。
提示:卸载之前,请保存正在编缉的文档,以免丢失。
二、关闭自动修复补丁
1、进入[控制面板]进[系统安全]找[Windows Update]。
2、如果是图中第一种情况,就不用管,如果是第二种,将[自动安装更新(推荐)]更改为[检查更新,但是让我选择是否下载和安装更新],点击[确定]。
三、禁用系统更新
1、[我的电脑]右键[管理]。
2、[服务]里面,找Windows Update,然后右键[属性]。
3、[常规]中[启动类型]选择[禁用]。
相关文章
- epsonlq630k打印机怎么连接电脑?
- 爱普生打印机驱动如何在官方下载
- 驱动精灵检测不到打印机?驱动精灵检测不到打印机解决方法
- 佳能mp288打印机驱动怎么下载(安装佳能mp288打印机驱动)
- win10共享打印机拒绝访问怎么办解决方法?
- WPS Office发现未安装打印机怎么弄?
- 打印机正常但是wps无法启动打印?
- pdf怎么设置默认打印机?PDFCreator打印设置默认打印机使用教程
- 360驱动大师如何安装打印机驱动程序?
- 联想打印机清零怎么操作步骤
- 快宝云打印安装及使用方法教程
- pdfcreator虚拟打印机使用方法
- 打印机IP地址和端口的设置教程
- WIndows无法连接共享打印机错误代码:0x0000011b怎么解决?
- 【彻底解决】共享打印机时报错误代码0x0000011b或0x00000709的问题
- 打印机状态显示空闲怎么回事?打印机状态显示空闲的解决方法
相关推荐
-
epson lq-630k驱动 最新官方版

epson lq-630k驱动全面满足各类税控项目宽行发票打印需求,适用于Windows8、10等32位和64位系统,让用户更好地使用爱普生打印机,是针对Epson LQ-630K针式打印机的驱动程序。epson lq-630k驱动可以帮助用户解决因计算机中打印机缺少该驱动而导致启动异常或无法打印等错误问
-
EPSON打印机清零软件 V2021 免费版

EPSON清零软件是一款专门为广大爱普生EPSON打印机用户所提供的清零软件,可以支持XP、WIN7、WIN10等操作系统。当我们的打印机出现不能清零导致打印机无法正常工作的问题,就可以下载该软件解决问题。
-
惠普m1005mfp打印机驱动 官方版

惠普m1005mfp打印机驱动是专为同名打印机推出的驱动程序,集扫描、打印、复印等等功能为一体,可以帮助解决惠普m1005型号打印机不能打印的问题,让你能更加顺利地使用惠普m1005打印机。如果你使用的就是这款打印机,就快来下载这款打印机驱动吧。
-
佳能mp288打印机驱动 V5.56 官方版

佳能mp288打印机驱动是一款佳能打印机的驱动程序。该佳能打印机驱动能帮助用户解决电脑客户端无法读取驱动的问题。并且操作简单,本清晰美观。支持多类型的Windows系统,为大家带来高效便捷的打印体验。
-
闪电PDF虚拟打印机 V2.4.6.0 官方版

闪电PDF虚拟打印机是一款功能强、操作极简的PDF文件虚拟打印软件,该软件具有非常实用强悍的打印功能,能够帮助用户将Windows电脑所有程序文件都通过该软件打印出来,并且以PDF文件的格式输出出来,为用户的电脑使用查看提供了极大的方便。
-
pdfcreator V4.4 中文版

pdfcreator虚拟打印机能够快速创建并打印PDF文档,同时支持生成NG,BMP,JPEG,PCX,TIFF图形格式文件,允许你将多个独立的文档转化成一个PDF文件,是一个开源应用程序。pdfcreator虚拟打印机支持加密,支持多种选项设置。并且有间接办法把多个文档打印成一个PDF,欢迎体验。