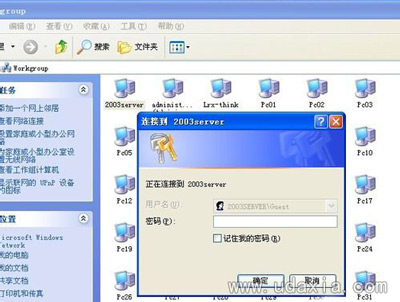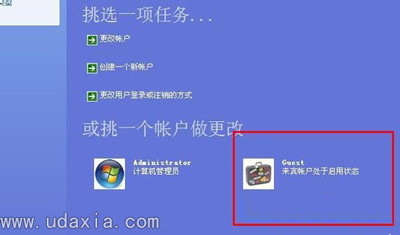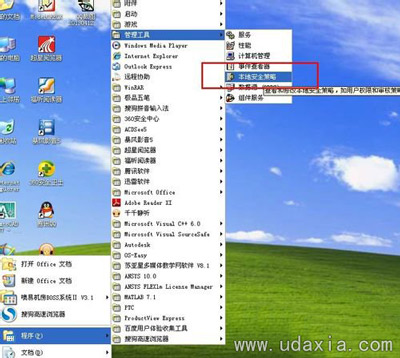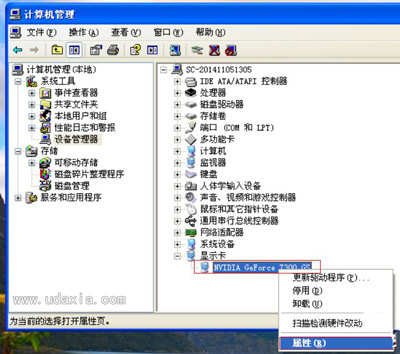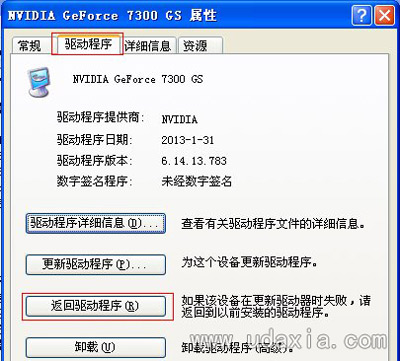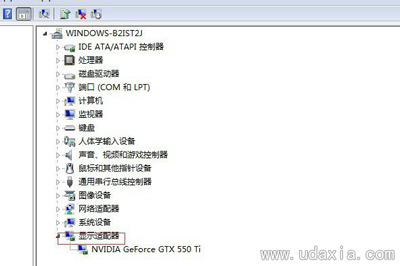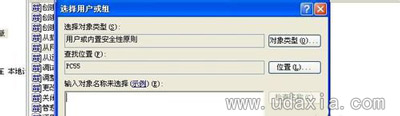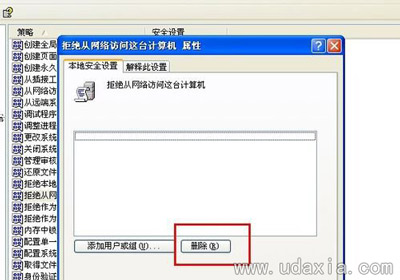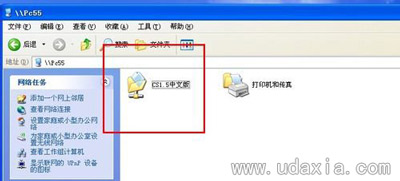局域网下的WinXP系统电脑无法访问共享文件夹怎么办
有用户反馈说XP系统使用局域网的时候没办法访问共享文件夹,这是怎么回事?为什么同在一个局域网的XP系统电脑没有办法访问彼此的共享文件夹呢?本文将为大家介绍解决方法。
解决方法:
1、首先,请确保您访问的计算机开启了Guest账户,如果确实开启了来宾账户,但还是无法访问共享文件夹的话,那么按照我的图片操作进行下一步。
2、接下来,我们打开本地安全策略,然后进行相关的设置。具体打开办法,我们可以到开始菜单,找到管理工模,找到本地安全策略设置。
3、然后我们在设置里面查找“用户权利指派”选项,在里面找到“从网络访问此计算机”和“拒绝从网络访问这台计算机”这两个设置选项。
4、然后我们双击这两个选项,打开进行相关的设置。在“从网络访问此计算机”的设置中,我们必须添加“Guest账户”和“Everyone”这两个用户访问此计算机。我们可以点击“添加用户或组”打开,输入上面写的两个账户,就行了。
5、然后我们打开“拒绝从网络访问这台计算机”这个设置选项,然后将里面的所有的用户全部删除,点击确定并保存。
6、接下来,我们便可以轻松访问计算机的共享文件了,一般来说,到这里,问题也就基本上全部解决了。
其他XP系统常见问题解答:
XP系统打开软件总提示不是有效的Win32应用程序
WinXP系统提示损坏文件如何修复的操作方法
WinXP系统电脑更新显卡驱动后花屏的解决方法
相关文章
- WinXP系统怎么设置定时关机 XP定时关机设置教程
- xp系统桌面上的IE图标不见了怎么办?xp系统ie图标不见了怎么恢复?
- WinXP系统提示应用程序错误unknown software exception怎么办
- Xp许可证产品密钥_winxp professional 安装密钥
- WinXP系统电脑开机一直出现蓝屏硬盘自检的解决办法
- WinXP系统提示网络受限制或无连接怎么办?
- WinXP系统怎么用复印机扫描?WinXP系统使用复印机扫描方法
- Xp专业版sp3激活密钥_winxp sp3产品密钥永久激活
- WinXP系统开机提示资源不够无法完成api怎么办?
- XP浏览器打不开网页并且提示网站还原错误怎么办
- WinXP怎么安装双系统?WinXP安装Win7双系统教程
- 如何卸载sp3补丁?卸载WinXP系统SP3补丁的三种解决方法
- WinXP系统ZhuDongFangYu.exe进程怎么关闭?
- WinXP系统右下角提示没有可用音频输出设备的解决方法
- Winxp不是有效的win32应用程序怎么解决?
- WinXP系统不能关机怎么办 电脑无法关机的解决方法
相关推荐
-
局域网查看工具(LanSee) V1.75 官方中文版

局域网查看工具(LanSee)是一款主要用于对局域网(Internet上也适用)上的各种信息进行查看的工具。采用多线程技术,搜索速度很快。它将局域网上比较实用的功能完美地融合在一起,还为用户掌控局域网流量走向提供真实详尽的信息资料。有兴趣的小伙伴可以下载使用哦!
-
Win10局域网修复工具 V1.0 免费版

Win10局域网修复工具是一款可以帮助用户解决访问局域网问题的小工具,运行后可以一键解决连接局域网没有响应的问题,完全是自动的,如果你也遇到了局域网共享无法连接的情况,那么打开这款软件就可以快速地解决,不需要自己操心,按照提示进行操作即可。
-
p2p终结者 V4.35 最高权限版

p2p终结者为控制局域网内各个计算机的下载、上传流量,能够适应绝大多数网络环境,包括代理、ADSL路由器共享上网等,是一款好用的网络管理软件。p2p终结者可以让您轻松地、傻瓜化地管理局域网中BT、电驴等大量占用带宽的网络引用,为家庭、企业节省宝贵的有限
-
LANDrop(局域网文件传输工具) V0.4.0 官方版

LANDrop是一款十分好用的跨平台的局域网文件传输工具,只要在同一个局域网中,即可自动发现设备,帮助用户快速传输文件,而且所有的文件传输模块都可以在这里去进行设置,有需要多功能文件传输工具的用户欢迎在本站下载。
-
lansee局域网查看工具 V1.75 绿色版

lansee局域网查看工具可以一目了然的知道所有菜单的作用,这款软件可以快速搜索局域网内的计算机、共享资源以及共享文件,并提供计算机的IP地址、MAC地址、工作组等信息,是对局域网上的各种信息进行查看的工具。
-
Homedale V2.00 官方版

Homedale(检测无线局域网接入点)是一款专业的无限网络监视器,使用该软件可以随时用来检测监视各种无线局域网接入点的信号强度。可以让用户清楚知道网络信号的波动曲线是否稳定,有需要就来下载吧。