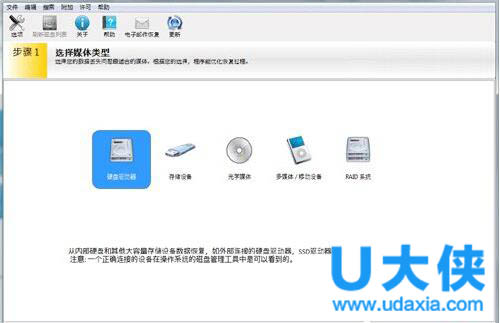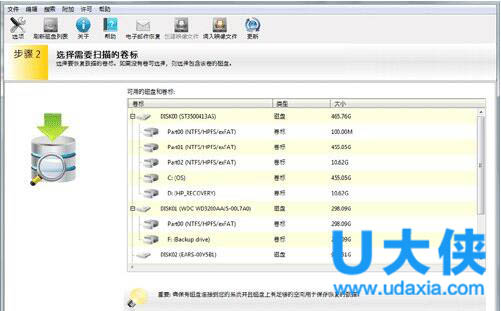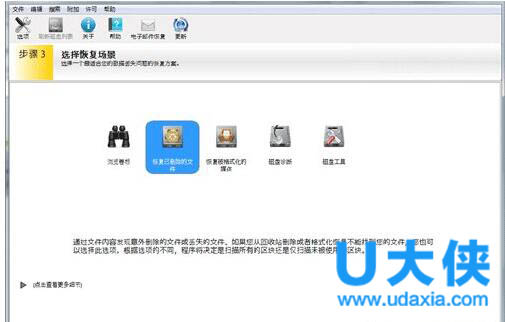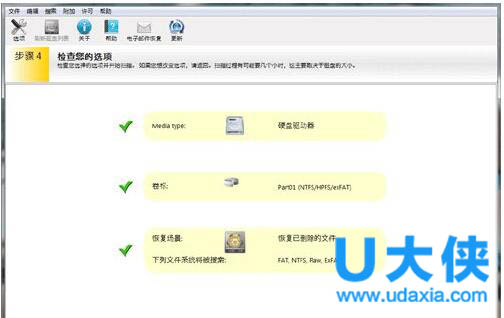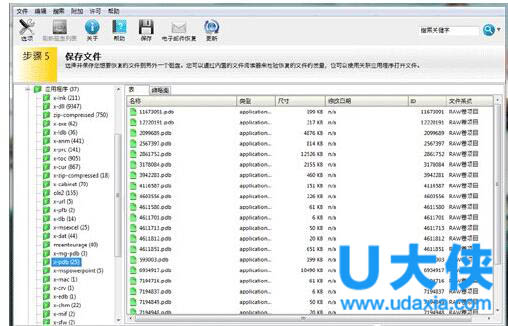EasyRecovery怎么用?EasyRecovery使用教程介绍
EasyRecovery怎么用?相信不少用户都有这样的疑问,EasyRecovery是一款数据恢复软件,使用这款软件用户可以自主操作数据恢复方案,不过在使用这款恢复软件之前需要注意的是,您能否成功恢复文件很大程度上取决于如何对待硬盘以及在误删除发生后有多少信息被写到硬盘上了。下面小编就给大家介绍下EasyRecovery使用教程。
请注意:
千万不要在发生数据丢失的硬盘驱动器上继续工作!使用EasyRecovery™的电脑帐号必须拥有完整的管理员权限。
请不要继续使用被误删除文件的系统
不要使用该系统上网,收邮件,听音乐,看电影,创建文档
不要重起或者关闭系统
不要安装文件到您想要恢复误删除文件的系统上
对系统操作越多,恢复成功的可能性就越小
如果需要恢复删除的数据,千万不要对该硬盘进行碎片整理或者执行任何磁盘检查工具。如果这样做的话,很有可能会清除掉您想要恢复的文件在磁盘上的任何遗留信息。
为了得到最佳效果,最好是在与删除文件的同一个会话中尽早运行EasyRecovery™。
下载EasyRecovery免费版,安装运行并点击“继续”按钮:
步骤1: 选择最适合您的数据丢失问题的存储介质。
步骤 2: 选择您要从中恢复数据的卷。如果从这里看不到该卷,选择那个卷所在的磁盘。
步骤 3: 选择一个最适合您的数据丢失问题的恢复方案。 请注意,此处有多个选项可供您选择。所有的饿选项都列在下面,而您只需要选择其中之一。
步骤 4: 检查您选择的选项,如果一切正确则点击“继续”按钮开始扫描。如果您需要修改选项,则点击“返回”按钮回到前面的界面。 如果您对选择的选项满意,则点击“继续”按钮开始扫描,寻找丢失的数据。
正在扫描: 取决于您的磁盘的大小,扫描过程也可能需要几个小时! 您也可以选择在扫描窗口查看日志信息,如果您需要对扫描做任何故障排除的话。
步骤 5: 选择并保存您想要恢复的文件到另一个磁盘。 您可以使用内置的浏览器或者用和文件相关联的应用程序打开文件,来检查被恢复的文件的质量。
以上就是EasyRecovery使用教程,更多精彩内容继续关注系统部落官网。
相关文章
- easyrecovery恢复的视频打不开的解决方法
- easyrecovery数据恢复教程
- Easyrecovery破解版下载 easyrecovery激活码序列号大全
- 数据恢复软件easyrecovery的使用方法
- dlss怎么开启?dlss开启教程
- navicat premium怎么连接数据库?
- exescope怎么用?exescope使用教程
- excel中合并单元格快捷键是什么?excel合并单元格快捷键介绍
- 电脑版剪映怎么调整视频尺寸大小?
- 雷电模拟器频繁掉线怎么解决?雷电模拟器频繁掉线的解决方法
- 阿里云盘邀请码怎么用?阿里云盘邀请码使用方法
- 阿里云盘免费空间多大?阿里云盘免费空间具体大小详细介绍
- edge浏览器bing崩了你的连接不是专用连接的三种解决方法
- 小孩桌面便签怎么用?小孩桌面便签使用技巧分享
- Windows Server 2022在哪下载 Windows Server 2022官方原版镜像下载地址
- 恒星播放器怎么安装插件?恒星播放器安装视频插件的方法
相关推荐
-
EasyRecovery Enterprise V14.0.0.0 中文免费版

EasyRecovery Enterprise最新中文免费版是一款数据文件恢复软件,支持从各种各样的存储介质恢复删除或者丢失的文件,其支持的媒体介质包括:硬盘驱动器、光驱、闪存、以及其它多媒体移动设备。
-
easyrecovery V14 免费版

数据恢复软件easyrecovery支持各种硬盘、光盘、闪存和U盘等多媒体移动设备的数据恢复,恢复的数据类型包括各种文档、音视频、图片等,是一款专业的数据恢复软件。数据恢复软件easyrecovery通过在PC端进行相关操作,就能从硬盘、光盘、U盘、数码相机、手机及其它多媒
-
easyrecovery数据恢复

easyrecovery数据恢复软件帮助用户轻松快速的恢复因误删除或者硬盘分区时所丢失的数据,是一款操作安全、恢复性比较高的数据恢复工具。easyrecovery数据恢复软件支持恢复被格式化的媒体文件,各种各样被删除的文件、视频、图片等,欢迎体验。
-
EasyRecovery Technician V15.0 破解版

easyrecovery technician是一款企业级数据恢复软件,它的功能十分强大,几乎能恢复所有类型的文件和数据,不管是办公文档、邮件,还是照片、音频等等都可以恢复。如果您也有不小心丢失的文件,就快来下载这款软件吧。
-
腾讯视频播放器(qqlive) V11.69.9236.0 免费版

腾讯视频播放器(qqlive)是腾讯视频旗下的客户端产品,腾讯视频播放器支持丰富内容在线点播及电视台直播,该软件提供列表管理、视频音量放大、色彩画质调整、自动关机等更强大的功能服务。感兴趣的小伙伴快来下载吧。
-
迅读PDF大师 V3.1.5.9 官方版

迅读PDF大师是一款功能强大的PDF阅读软件,您可以使用此软件轻松编辑文本、图表、添加图片、去除水印、创建表格,此软件还提供PDF转换功能,能够导出Word、Excel、PPT等Office文件格式。