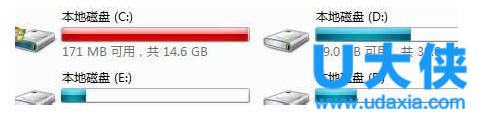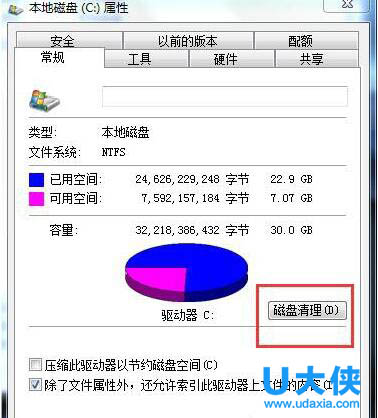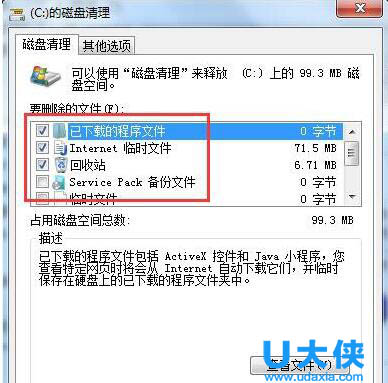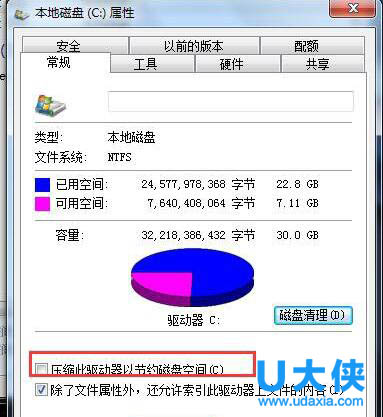Win7系统C盘满了如何清理?Win7系统C盘清理方法
Win7系统C盘满了如何清理?安装Win7系统的时候,一般都是安装在磁盘驱动器的C盘中。所以,如果C盘的空间太小时,将会极大影响系统的运行速度,所以我们要给C盘留出足够多的空间以确保系统的正常运行。那Win7系统C盘满了如何清理呢?相信很多用户都不知道怎么清理,下面小编就给的大家介绍Win7系统C盘清理方法。
方法如下:
1、首先,打开资源管理器,查看一下C盘的空间是不是已经不多了,如果是不多的情况,则会显示红色。如果显示红色,你需要对你的磁盘进行清理。
2、右键C盘,然后在弹出的菜单中选择最下面的属性,进入C盘的属性页。
3、在属性页中,有一个磁盘清理的按钮,即清理这个磁盘的垃圾文件,用鼠标点击这个按钮。
4、然后程序会开始查找垃圾文件以及计算能释放多少硬盘空间,如果你的垃圾文件过多,这会需要很长的时间。
5、当查找 完成,会出现一个列表,里面是一些没有用的文件,并且前面会有选项,让你根据自己的选择来删除某些文件,选定之后点击确定。
6、此时会有一个提示,要你确认是不是删除这些文件,如果你确认无误,点击删除文件即可。
7、程序正在清理这些你选定的文件,清理完成之后,你的C盘空间会多出很大一部分。
8、如果你的磁盘空间实在太小,你可以在属性页中选中压缩驱动器来节约磁盘空间,通过这种途径可以一定程度上节约空间。
以上就是Win7系统C盘清理方法,更多精彩内容继续 关注系统部落官网。
相关文章
- 如何删除虚拟机里的win7系统?(图文教程)
- Win7系统开机动画不见了怎么办?
- Win7系统出现提示wpcap.dll丢失怎么解决?
- Win7系统下哪些进程可以关闭?Win7系统进程介绍
- Win7系统任务管理器dllhost.exe进程占用大量CPU
- Win7系统TrustedInstaller.exe进程占用过高的解决方法
- Win7系统鼠标不能拖动文件的解决方法
- win7系统group policy client服务无法启动怎么办?
- Windows7怎么一键还原?Win7系统一键还原教程
- Win7系统DNF如何设置窗口图文教程
- windows7下载方法
- Win7系统任务栏图标如何隐藏?
- Win7系统当中任务栏图标过多清理的方法是什么?
- USB接口没反应?解决Win7系统USB接口没反应的方法
- Win7系统开机弹出今日热点窗口的删除方法是什么?
- 有效解决win7系统闪屏问题的方法
相关推荐
-
win7系统万能声卡驱动

win7系统万能声卡驱动可以帮你解决声卡驱动疑难杂症,修复声卡出现的问题,为用户带来便捷快速的使用体验,是一款适用于win7系统的电脑声卡驱动。
-
微软补丁 KB2533623升级包

微软补丁KB2533623是win7系统下的一组更新升级包,针对用户在windows更新时提示“次更新不适用于您的计算机”而推出的补丁,使用它可以快速的更新修复系统,重新启动计算机即可正常运行。
-
腾讯视频播放器(qqlive) V11.69.9236.0 免费版

腾讯视频播放器(qqlive)是腾讯视频旗下的客户端产品,腾讯视频播放器支持丰富内容在线点播及电视台直播,该软件提供列表管理、视频音量放大、色彩画质调整、自动关机等更强大的功能服务。感兴趣的小伙伴快来下载吧。
-
迅读PDF大师 V3.1.5.9 官方版

迅读PDF大师是一款功能强大的PDF阅读软件,您可以使用此软件轻松编辑文本、图表、添加图片、去除水印、创建表格,此软件还提供PDF转换功能,能够导出Word、Excel、PPT等Office文件格式。
-
小智ToDo V3.2.1.12 最新版

小智ToDo是一款集日程清单、日历、计划表、自定义提醒、自定义重复、待办多端同步、皮肤主题等多种实用功能于一体的桌面待办软件。支持日周月3种日历视图,你可以通过各个视图对每天、每周、每月的日程进行管理,让你更直观便捷地复盘过去、专注当下、规划未来。
-
Win11安卓子系统 V2304.40000.5.0 官方版

微软近日邀请 Windows Insider 项目成员,测试 Windows Subsystem for Android Version 2304(2304.40000.5.0)新版本。本次版本更新主要添加了使用防病毒软件进行程序包验证的功能、重新分配内存以获得更好性能的功能、Android AppLink 支持、新的 Linux 内核等。