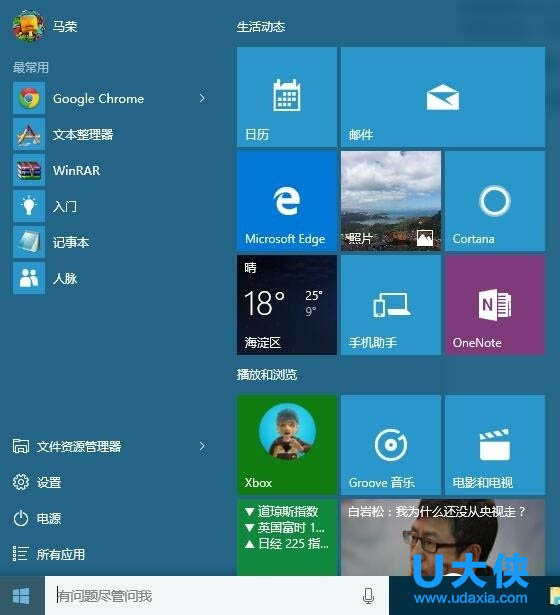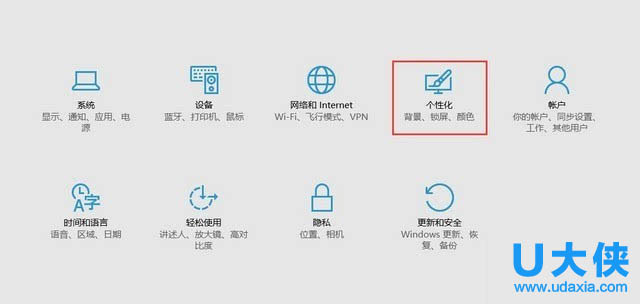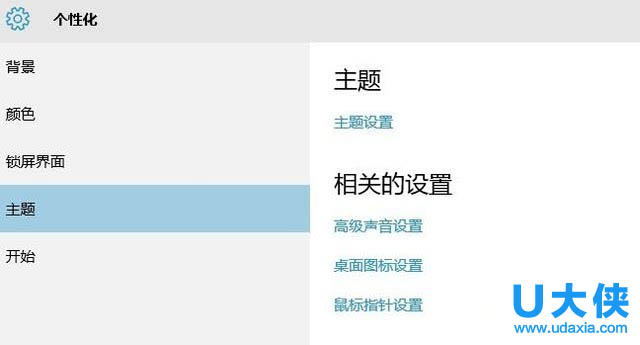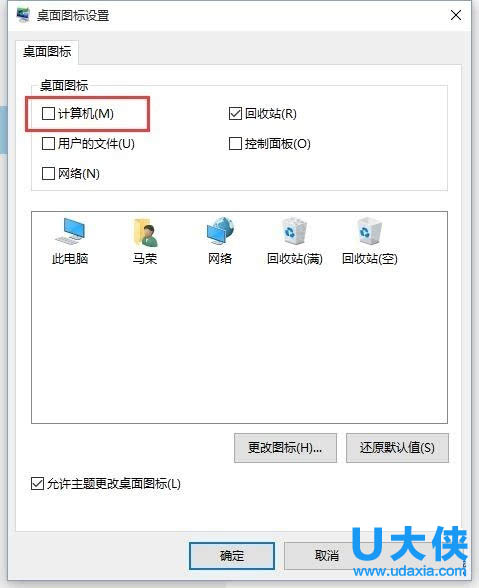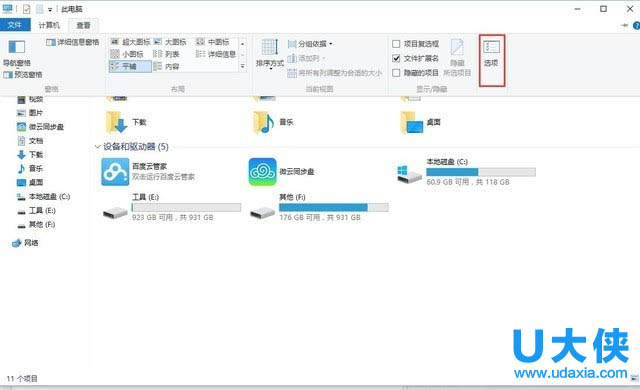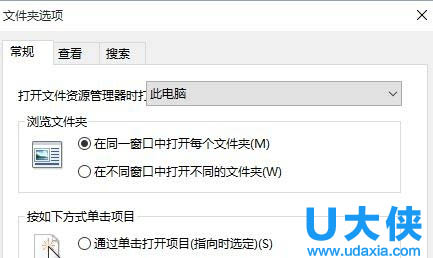快速进入Windows 10的文件管理系统的解决方法
最近,很多朋友表示,在更新到Windows 10之后,有人会发现桌面上的“我的电脑”没有了,那么怎样才能快速进入我们熟悉的那个文件管理系统,开始正常的工作呢?这是目前很多用户都非常关心的问题,下面,我们就一起来看看快速进入Windows 10的文件管理系统的解决方法。
在这里我们主要介绍两条路径,第一个就是让“我的电脑”变回来。
首先,点击开始菜单找到“设置”,这样我们就进入了设置界面。这时我们再点击“个性化”部分。
开始菜单
设置“个性化”
点击左侧的“主题”,我们会看到“相关设置”部分,有一个桌面图标设置的选项。
选择“桌面显示设置”
点击它就是我们曾经熟悉的界面了,这只要勾上“计算机”就算是完工了。
勾上“计算机”
现在我们在桌面上就能看到“此电脑”了,是的,在Win10里已经改名叫“此电脑”了,至于它的功能还是和以前一样。
向作者提问标签:最新应用技巧桌面软件
利用文件资源管理器
好了,下面介绍第二种方法,那就是利用“文件资源管理器”。不过用户们会发现,点击“文件资源管理器”进入的不是“我的电脑”,而是“快速访问”。
那么怎样才能把它变成我们熟悉的“我的电脑”呢?首先点开“文件资源管理器”,点击左上角的“查看”。
查看选项
然后在拉出的菜单中,我们就能看到“选项”按钮。
点击“选项”按钮弹出“文件夹选项”按钮,我们就能看到“文件资源管理器时打开”的设定。在默认情况下是“快速访问”,而我们可以将其改成“此电脑”。
选择“此电脑”
这样我们即使不在桌面上显示“此电脑”,也能够通过“文件资源管理器”快速进入文件管理系统了。
以上就是快速进入Windows 10的文件管理系统的解决方法,更多精彩内容继续关注系统部落官网。
相关文章
- Windows Server 2022在哪下载 Windows Server 2022官方原版镜像下载地址
- 剪映Windows专业电脑版媒体丢失怎么办?
- 分享windows和虚拟机互传文件的三种方式
- 如何将Windows中的文件上传到VMware虚拟机中?
- VMware虚拟机安装Win11提示这台电脑当前不满足Windows11系统要求怎么办
- VMware无法在Windows运行怎么办?(已解决)
- 新Windows端QQ首个版本将于24日发布,采用全新NT架构!
- Steam在该Windows版本上无法从含有非ASCII字符的文件夹路径运行怎么办
- dism++关闭windows更新的方法教程
- windows media player支持什么格式?
- windows media player怎么倍速播放?
- windows media player在播放文件时遇到问题怎么办?
- windows media player无法播放该文件格式的解决方法
- VMware发布ESXi 7.0 U3k更新,修复Windows Server虚拟机无法启动问题
- windows7电脑无法识别光驱怎么办?
- win11菜单栏怎么放到左边?windows11菜单栏靠左设置方法
相关推荐
-
Win11安卓子系统 V2304.40000.5.0 官方版

微软近日邀请 Windows Insider 项目成员,测试 Windows Subsystem for Android Version 2304(2304.40000.5.0)新版本。本次版本更新主要添加了使用防病毒软件进行程序包验证的功能、重新分配内存以获得更好性能的功能、Android AppLink 支持、新的 Linux 内核等。
-
Universal Watermark Disabler V1.0.0.6

Universal Watermark Disabler是一款可以轻松帮助用户去除系统水印的软件,支持32位与64位Windows 8 8.1、Windows 10预览版系统,软件界面简洁,使用简单,甚至不需要安装。
-
QQWindows版 V9.7.5.28965 电脑版

QQWindows版是由腾讯公司开发的一款即时通信软件。其面向人群非常广泛,并承载了一代人的记忆。QQ功能强大,除了支持最基本的文字语音视频聊天,还为您提供了各色各样的表情包。QQWindows版还内置了许多实用的小功能,如屏幕截图、远程控制、QQ看点等。现系统部落为您提供QQ最新版官方下载!
-
移除Windows Defender小工具 免费版

Windows Defender是系统自带的杀毒软件,可以帮助用户扫描电脑、实时监控电脑安全等。但是有用户不太喜欢这个功能,想要关闭Windows Defender,这里就给大家介绍一个移除Windows Defender的小工具,免费下载。
-
Windows Desktop Runtime V7.0.4 官方最新版

Windows Desktop Runtime是装机必备的系统运行环境,可以帮助用户解决电脑打不开某些软件的问题,如果用户打开某些软件提示缺少必要程序,下载该框架即可解决问题。
-
Windows Sysinternals Suite(微软免费工具程序集) V2023.03.09 最新版

Windows Sysinternals Suite是由微软最新发布的一款强大免费的工具程序集,一共包括74个Windows工具,涵盖了文件管理、磁盘管理、网络管理、进程管理、安全管理、系统底层信息查看等多个方面,通过该工具集可以帮助用户快速进行配置,优化,测试,检测和修复Windows操作系统故障。