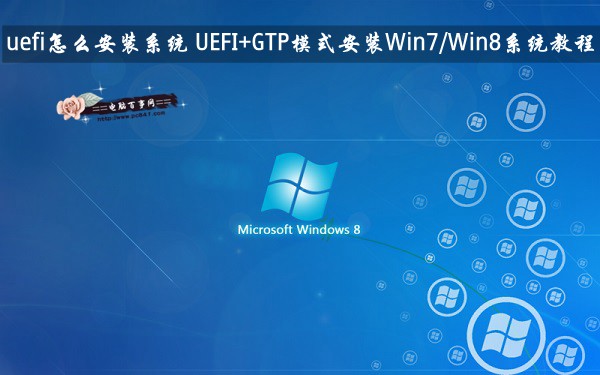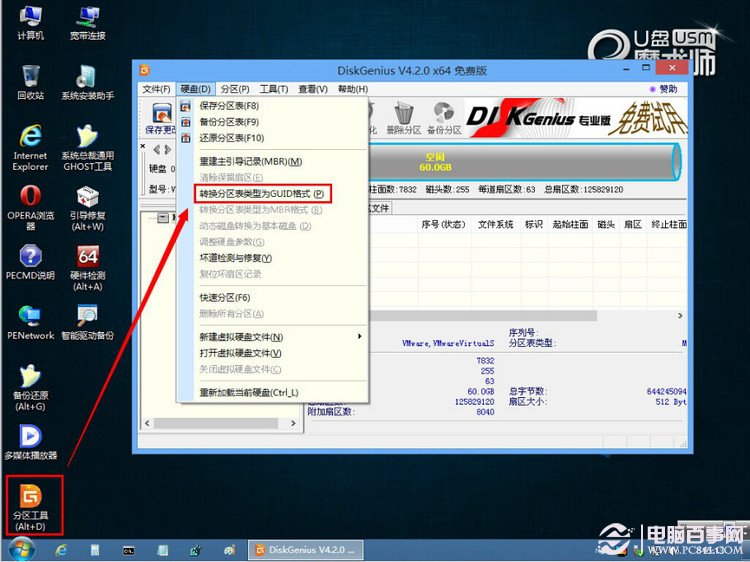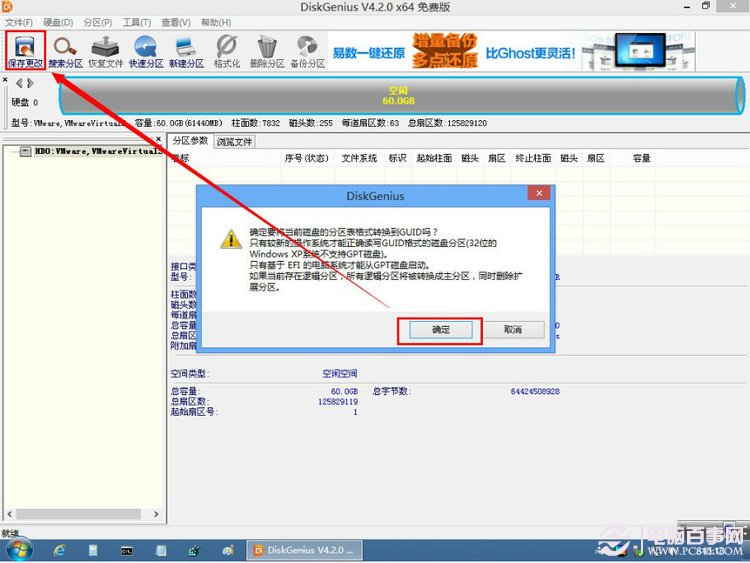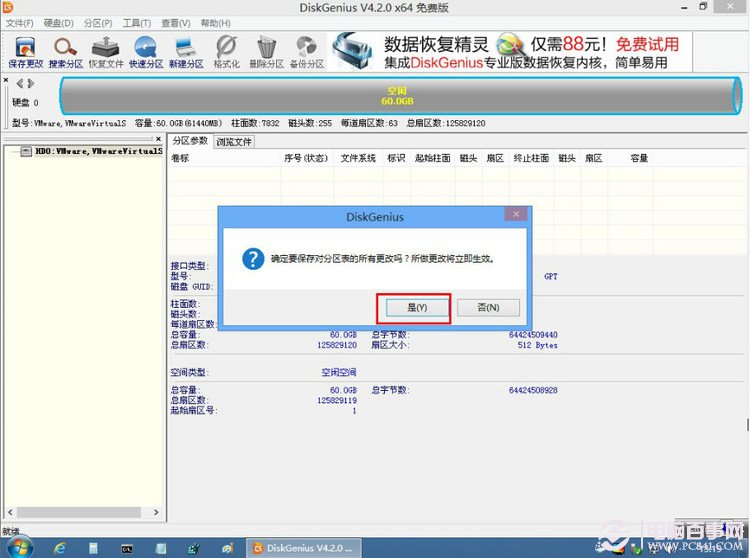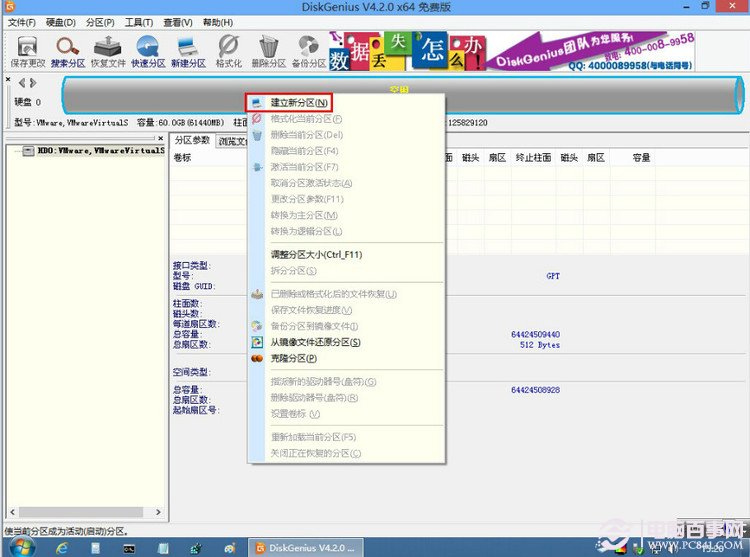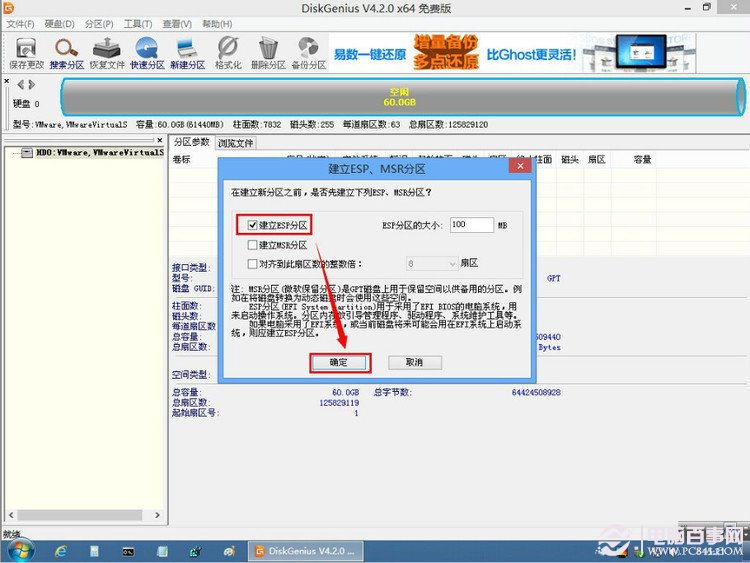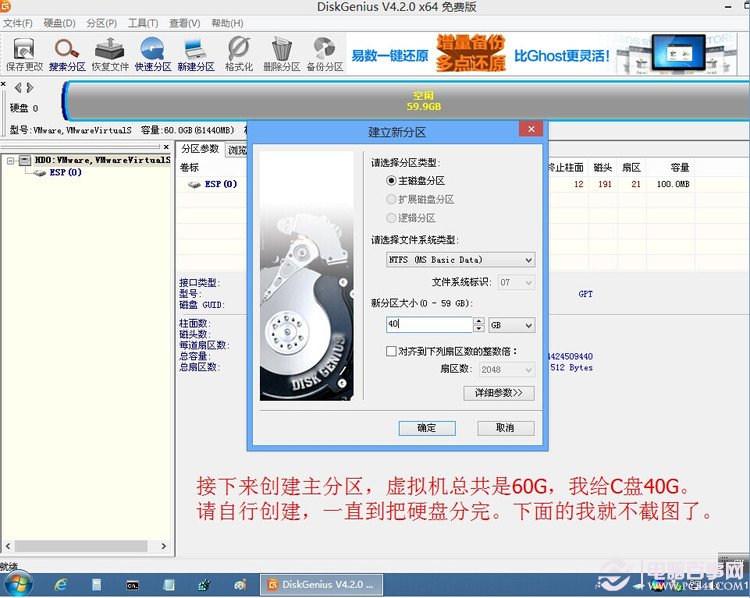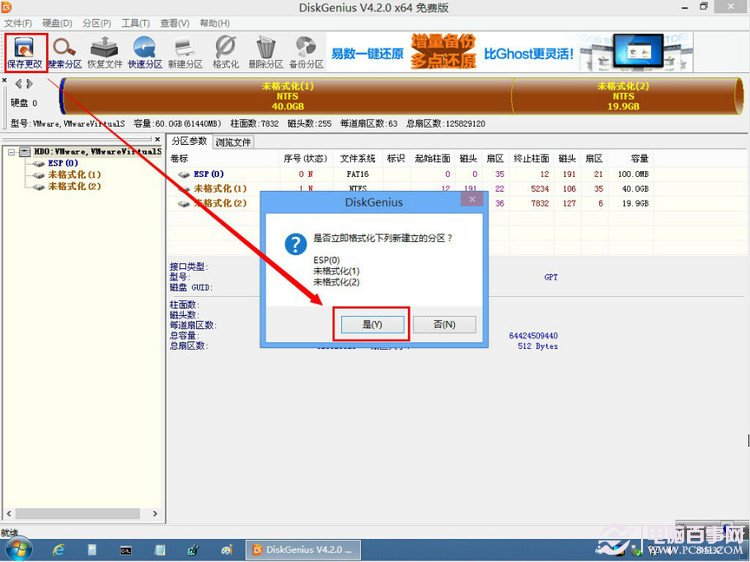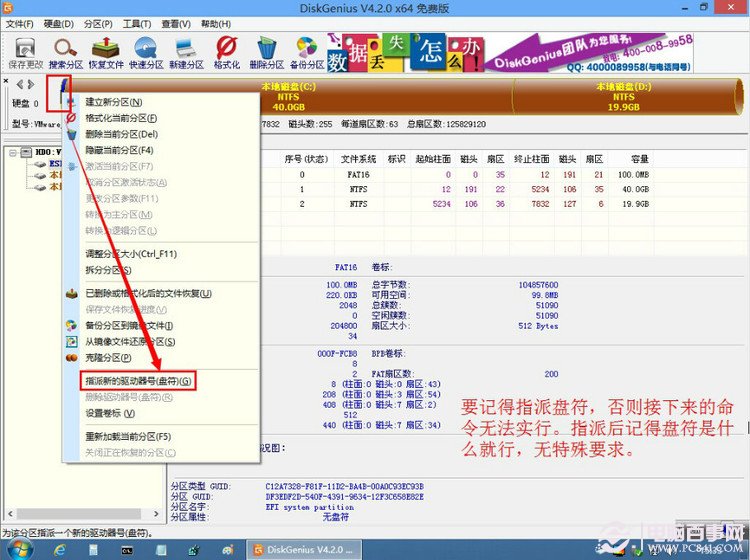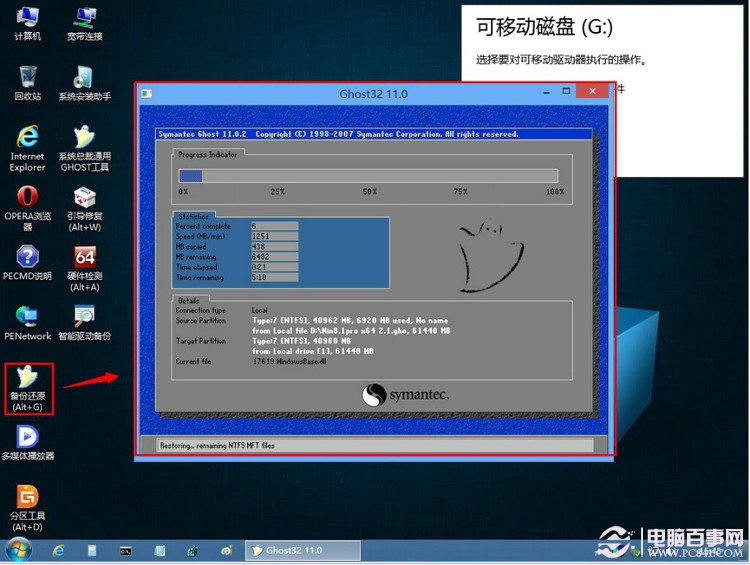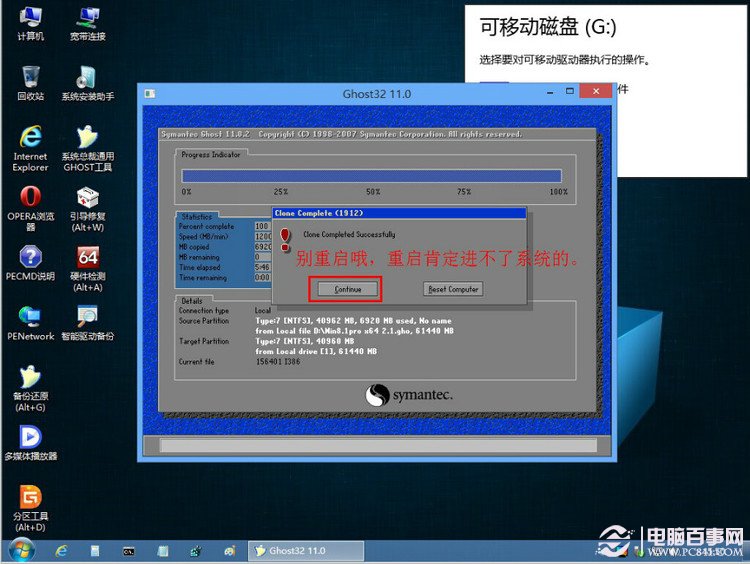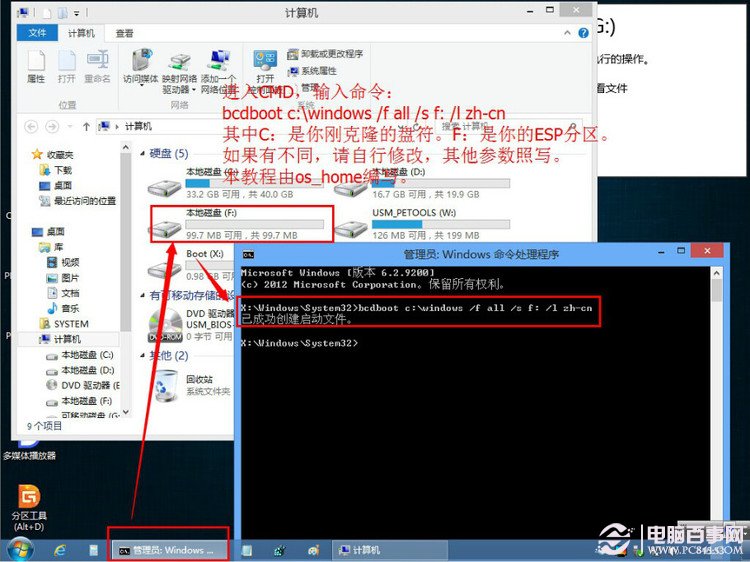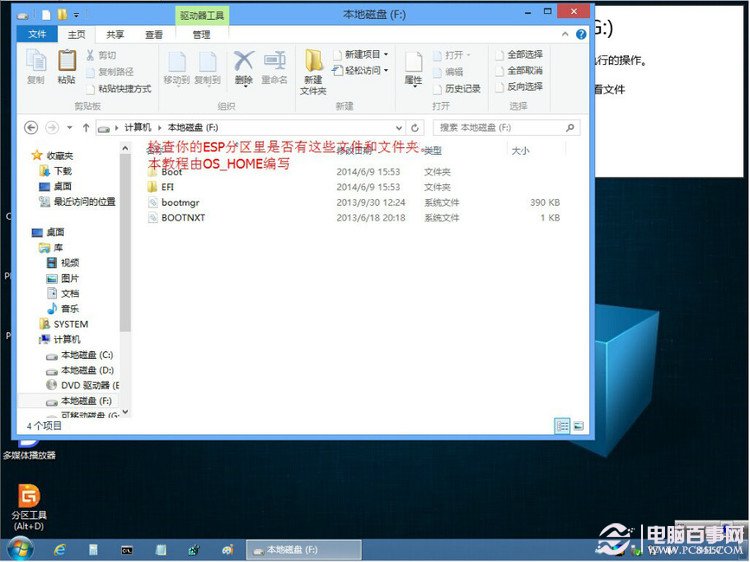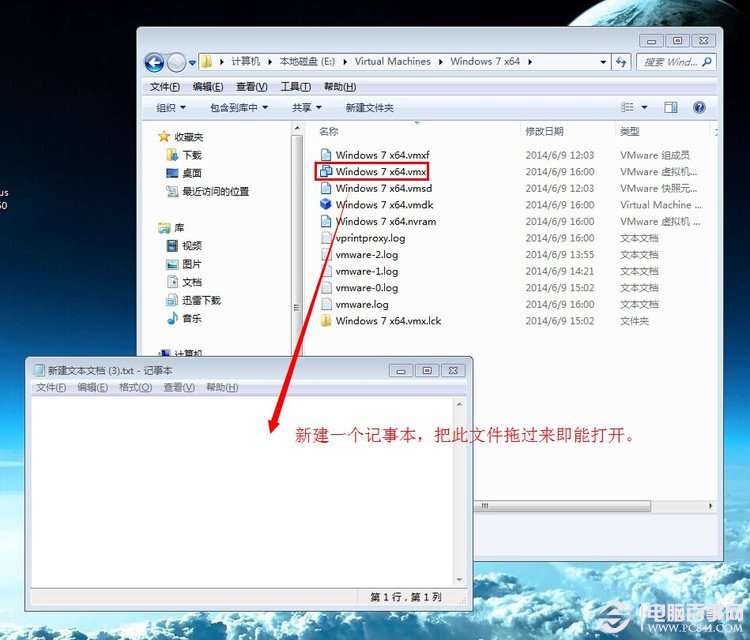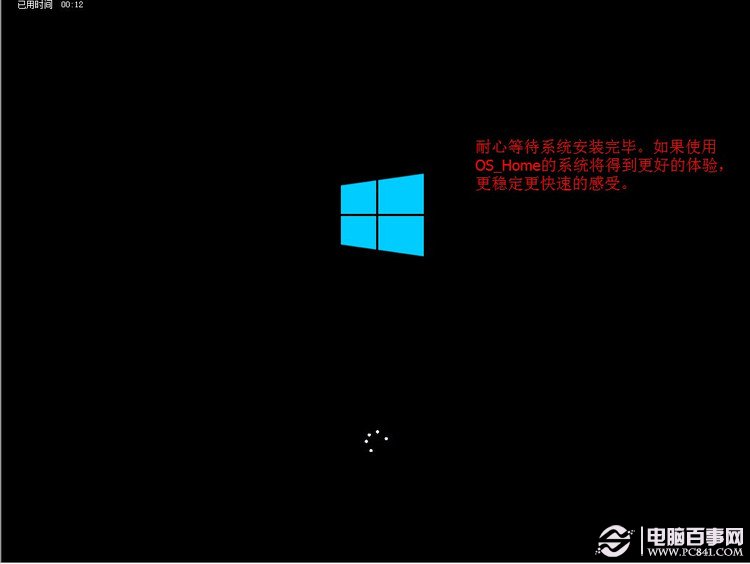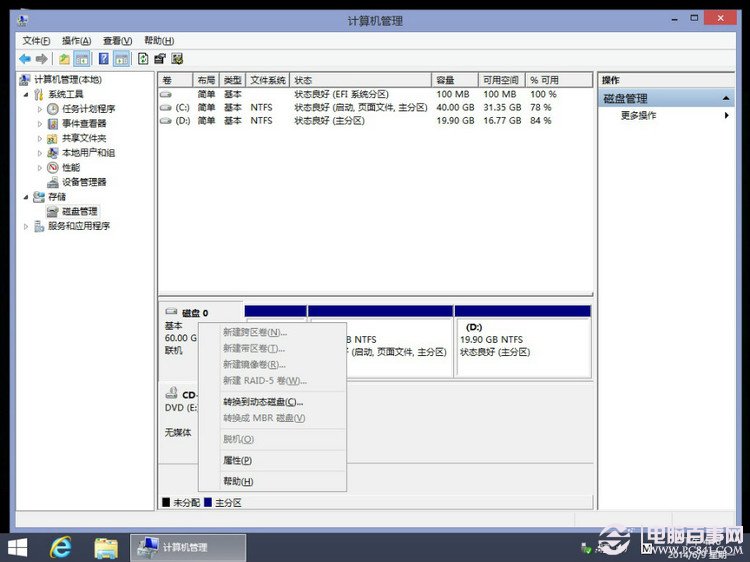UEFI+GTP模式安装Win7/Win8系统教程
UEFI+GPT是未来的趋势,虽然现在MBR依然大当其道,但随着硬盘体积的发展,被取代也是不可避免的。而且现在新出的手提或原装机,均是UEFI+GPT模式的。在这个情况下,学习在这个模式下怎么用GHO文件克隆系统也是非常必要的。以下教程是在VM环境下进行的,如果在实体机中安装,则有2个地方需要注意:一是支持EFI的PE ISO文件要装进U盘,二最后一步在CMOS中需要修改为UEFI启动,其他步骤均相同。
本教程由OS_Home独立测试,创作和编辑,测试环境为虚拟系统,要求支持EFI的PE ISO文件,WIN7的GHO或WIN8的GHO系统镜像均可。
相关链接:UEFI怎么用 UEFI安全启动设置添加方法
以下是步骤教程:
1、进入64位WIN8 PE
2、修改成GPT分区
这里要注意的是,如果你当前硬盘已经有数据了,且不想影响数据,则请下载DiskGenius专业版,并运行64位专业版。因为PE里的DiskGenius是免费版,不支持在数据无损的情况下MBR转GPT或GPT转MBR。这里实验的环境是空硬盘,所以直接建立GPT分区。如下图:
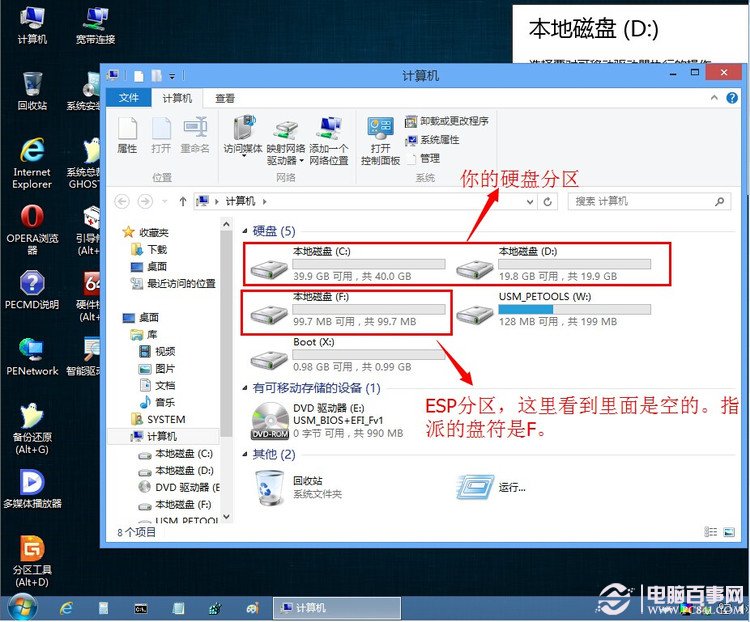
3、拷贝下载的GHO文件进去。如果是虚拟机,你可以关闭虚拟机,使用映射的方法从当前磁盘复制进虚拟机。你也可以通过U盘拷贝进去。如果是实体机,通过U盘拷贝吧。。。
4、用PE里面的GHOST工具把GHO克隆进C盘。如下图:
5、输入命令把启动信息指去你的ESP分区。如下图:
6、到此基本已经完成了,如果你的环境是VM虚拟机,则需要用记事本打开虚拟机的vmx文件,在最后添加firmware = "efi"这一行。然后重新开机,等系统自动安装一直到最后的完成即可。如果是实体机请进CMOS设置为UEFI启动,然后等系统自动安装一直到完成。下图是VM的设置
终结:至此系统已经装完了,本实验我测试使用的是深度Win8.1pro x64 纯 64位专业版 而之前经过测试WIN7 64位也是没问题的。因此UEFI+GPT下装系统并非这么复杂,用光盘装微软原装系统,我就不再说了,那个更简单。大家有什么更好的安装方法,或者有什么错误反馈,可以通过评论告诉我。
相关文章
- win7电脑安全模式怎么退出来?
- win7系统cpu开启了节能模式关闭教程
- win7电脑怎么关闭屏幕保护模式?win7关闭屏幕保护设置方法
- win7电脑安全模式怎么退出?
- win7ie浏览器兼容模式怎么设置?
- win7主题变成经典换不回来怎么改?win7主题变成经典模式的解决方法
- Win7安全模式怎么进入最后一次正确配置?
- Win7如何进入高级启动模式?
- win7安全模式如何还原系统?windows7安全模式下系统还原步骤
- win7系统怎么关闭休眠功能?win7关闭休眠模式的方法教程
- bios怎么关闭cpu节能模式?win7主板cpu节能模式关闭教程
- win7隐藏彩蛋:上帝模式
- Win7系统中怎么更改硬盘模式?
- Win7关闭Word安全模式的操作教程
- Win7账户已被停用按F8没反应怎么解决?
- win7电脑安全模式下怎么还原系统还原?
相关推荐
-
win7系统下载纯净版 windows7旗舰版精简安装版ISO镜像

windows7旗舰版精简安装版ISO镜像简化了大部分不必要的冗余组件,保留了一些功能组件,对工作和游戏没有影响,对系统进行了全方位的优化,大大减少了CPU的内存占用,为任务分配了更多的资源,让电脑更流畅。
-
Win7 64位 纯净安装版系统 V2023

Win7 64位 纯净安装版系统 V2023是为用户精心打造的win7系统,系统内部没有任何捆绑和流氓软件,去除了各种不必要的程序和软件,清除内部多余的启动项,和桌面右键菜单中不必要的功能,带来真正纯净的装机。喜欢win7纯净版系统的伙伴不要错过了。
-
Win7免激活安装版64位 V2023

Win7免激活安装版64位里没有多余的各种软件。系统很干净,很容易使用。更加强烈的高性能使用模式使用户的多种操作体验处于优秀状态。进一步稳定良好的启动速度,确保系统各流程有效结束。
-
Win7一键ghost下载 V2023

Win7一键ghost下载2023是一款非常好用的装机系统,集成了最新最全的驱动程序和运行库,还去除了所有的广告弹窗,让用户的使用体验更棒!系统的装机速度非常快,支持一键装机,全面解放双手,感兴趣的用户快来试试吧~
-
Win7 64位旗舰版(极速,增强) V2023

Win7 64位旗舰版(极速,增强)系统支持intel 8代,9代,10代新机型,并且系统预先做了深度优化,经测试,是一款耐用、速度快、稳定性极佳的Win7版本,系统集成Win7旗舰版所有补丁,预先极致优化,稳定又好用,欢迎有需要的用户下载体验。
-
笔记本专用win7旗舰版64位系统(u盘安装) V2023

笔记本专用win7旗舰版64位系统支持用户进行个性化设置,比如用户根据自己的需求设置电源模式,还能根据自己的视觉感受去调整屏幕分辨率。且系统内集成了最新的驱动程序,大家不需要手动去进行更新。