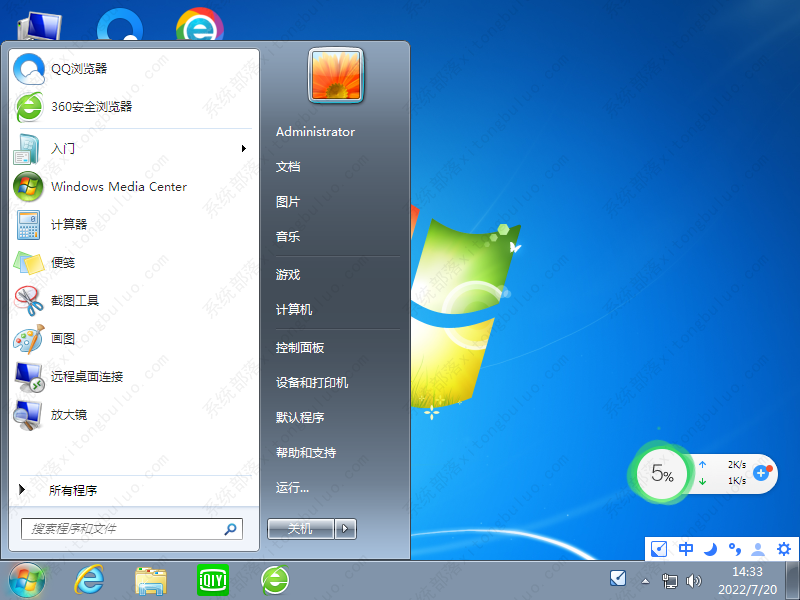神舟战神tx9 Win7旗舰版64位稳定版 V2022

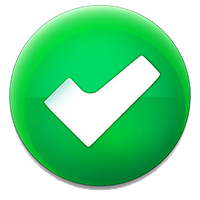 无插件
无插件
 360 √
360 √
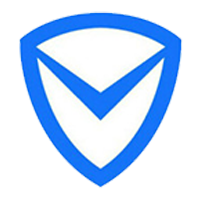 腾讯 √
腾讯 √
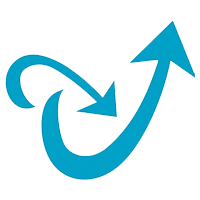 金山 √
金山 √
 瑞星 √
瑞星 √
神舟战神tx9 Win7旗舰版64位稳定版是专注用户使用的一款系统,采用原版Win7镜像制作,集合了所有的Win7更新补丁,还加入了USB3 0 3 1驱动,nvme固态硬盘驱动等等,不管是笔记本还是台式机都可以安装。
系统优化
1、关闭了远程控制注册表服务项目;
2、关闭后台打印服务,合理节约内存占用;
3、关闭错误提示、关闭协助等没用服务项目,提升系统特性;
4、加速开始菜单的开启速度;
5、默认设置绕开internet衔接指导;
6、系统优化注册表信息,提升系统流畅度;
7、加快系统开机速度,将时间降低至10秒左右。
系统特点
1、采用全新升级激活方式,第一次载入系统自动激活系统,节约许多时间;
2、安全性能更高,无须担心病毒攻击,查杀木马功能一样专业可靠;
3、组装整个过程线上下断开情况下制做,不易有一切病毒攻击;
4、功能丰富,可执行性强,便捷高效的服务程序,体会最高品质的运行系统;
5、文档的传输速率很快,网页开启不用等候。
新手第一次u盘怎么装系统win7?
U盘启动盘制作步骤
注意:制作期间,U盘会被格式化,因此U盘中的重要文件请注意备份。如果需要安装系统的是C盘,重要文件请勿放在C盘和桌面上。
1、打开石大师装机进入页面后,点击选择顶部菜单栏的U盘启动。
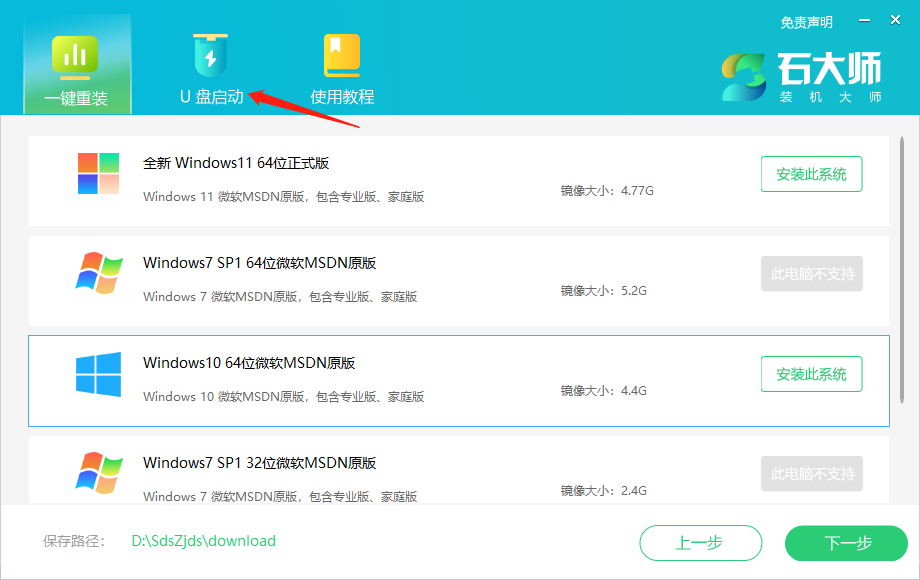
2、无需更改默认格式,直接点击开始制作即可。
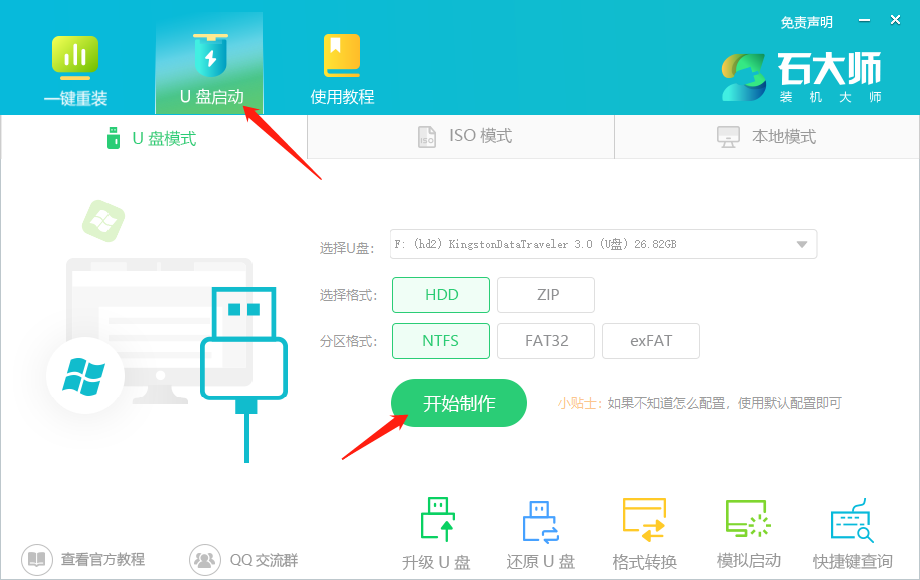
3、制作U盘启动盘时,软件会提醒用户备份U盘中的数据,防止数据丢失造成损失。
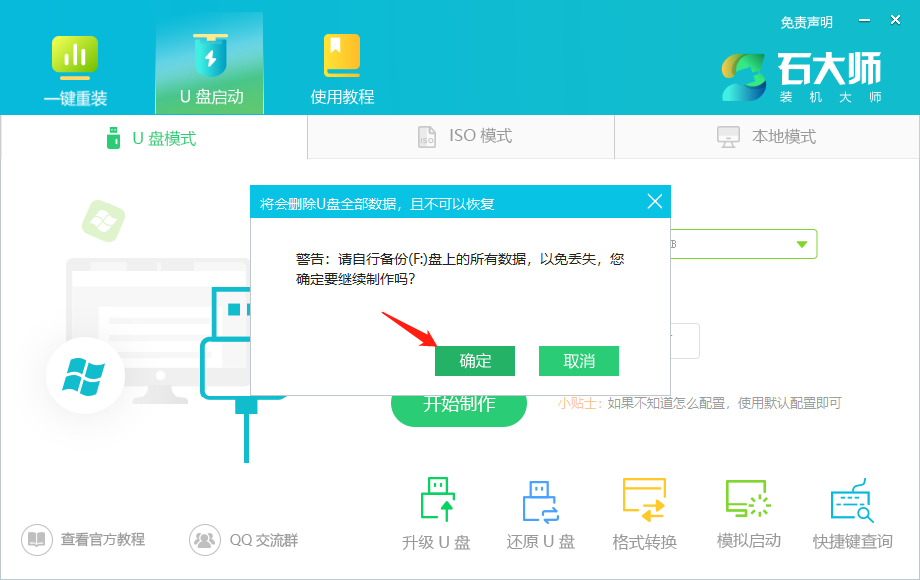
4、等待制作成功后,软件会自动提醒用户电脑的U盘启动快捷键,到此,U盘启动盘制作成功。
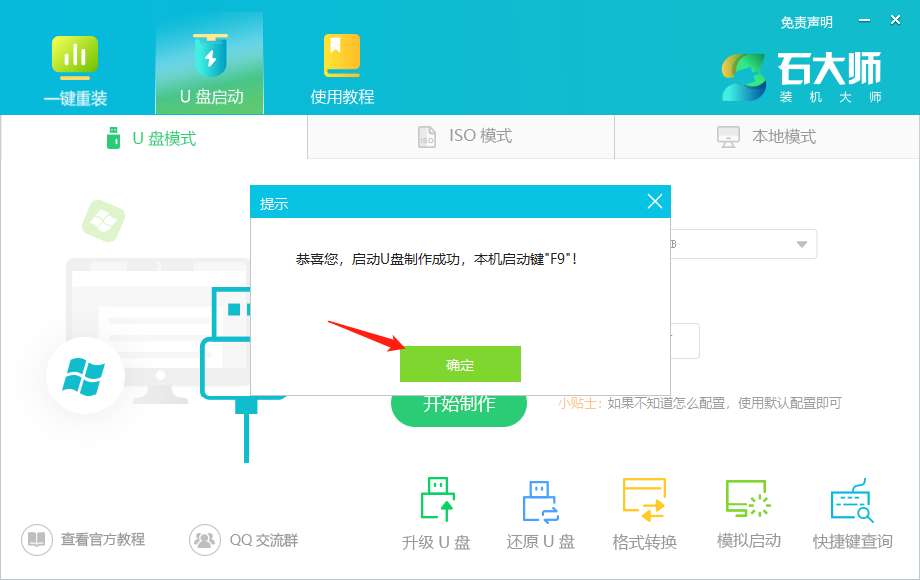
5、制作成功后,还需要点击软件右下角的模拟启动,用以测试U盘启动盘是否制作成功。
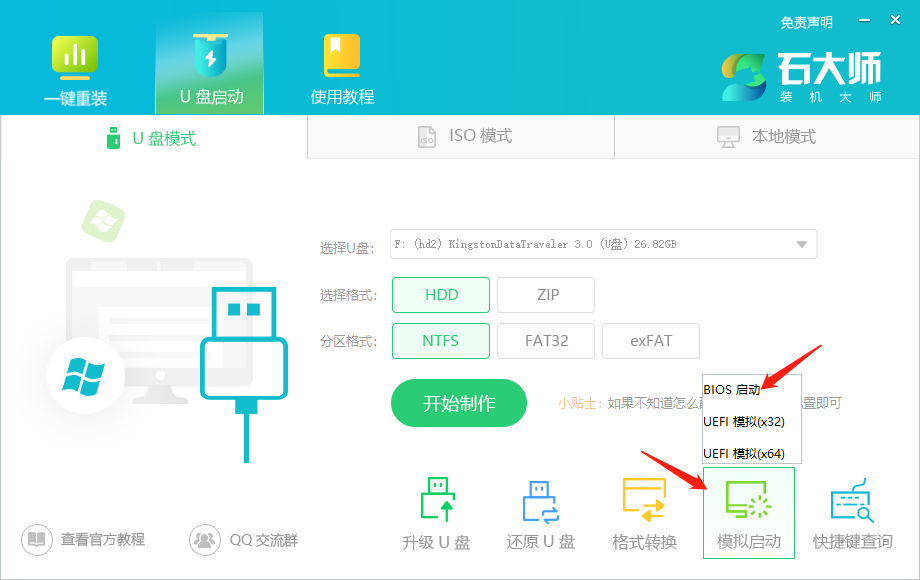
6、制作成功后应出现以下界面,然后关闭此页面,将想要安装的系统镜像复制、下载到U盘启动盘即可。
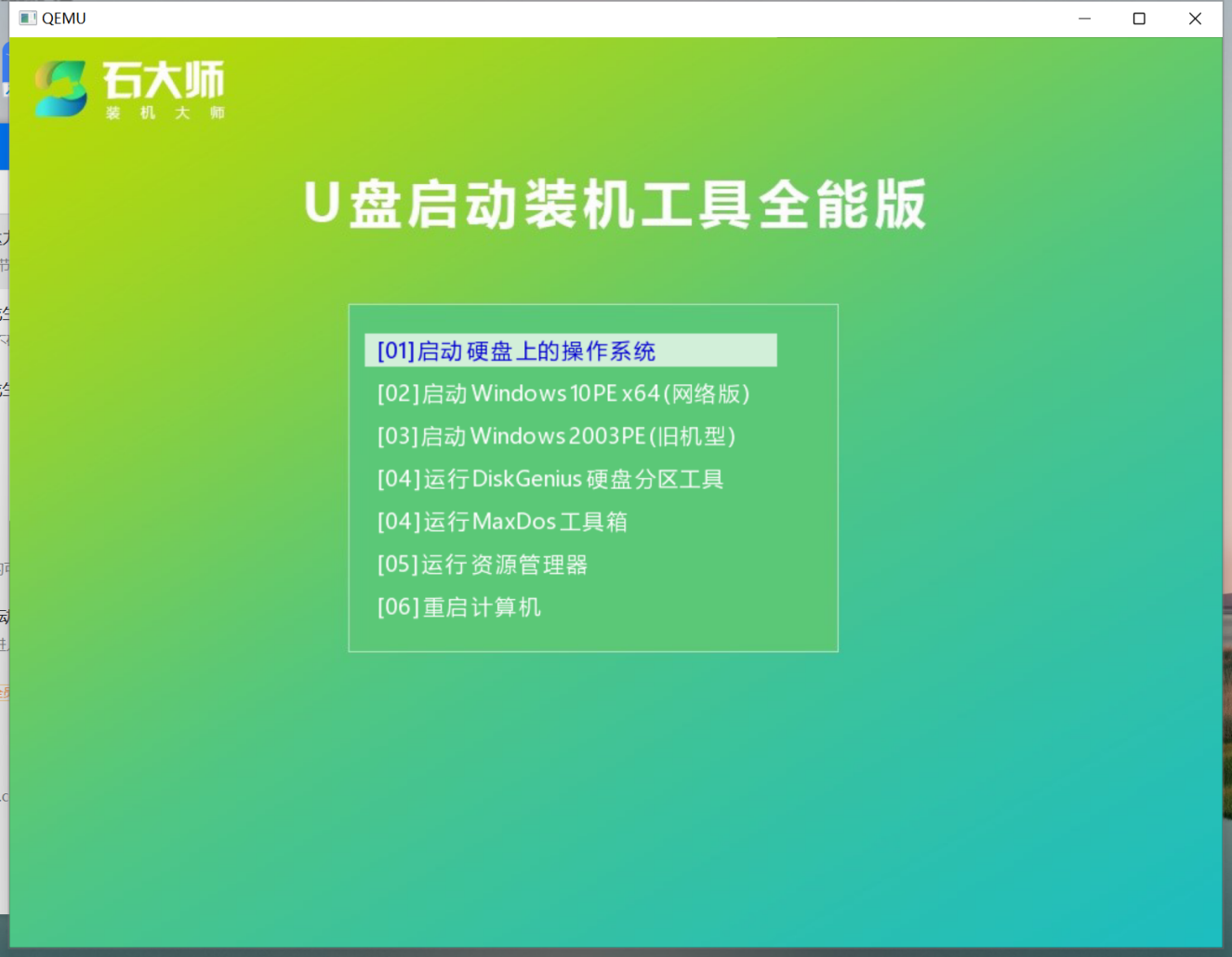
U盘装机教程
1、制作好的U盘启动盘依然插在电脑上,重启电脑按快捷键选择U盘进行启动,进入后,键盘↑↓键选择第二个【02】启动Windows10PE x64(网络版),然后回车。(这个PE系统只是方便用户进行操作的,跟用户要安装什么系统无关)
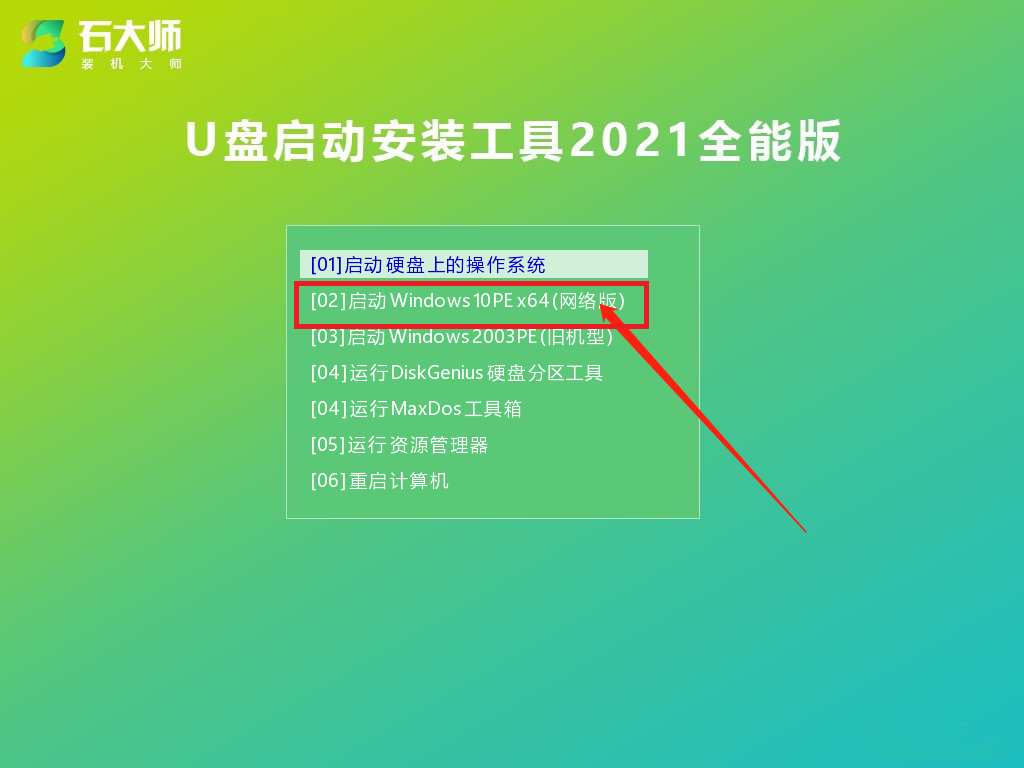
2、进入PE界面后,点击桌面的一键重装系统。
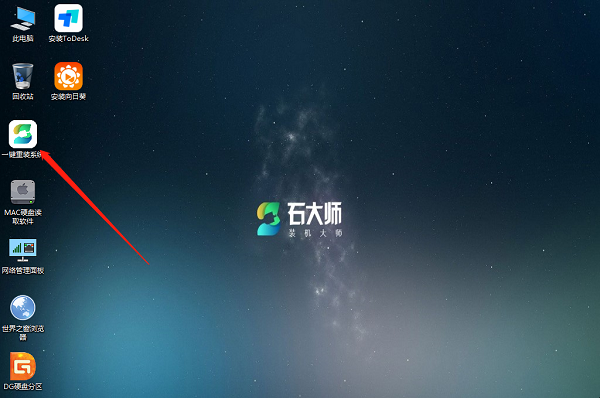
3、打开工具后,点击浏览选择U盘中的下载好的系统镜像ISO。
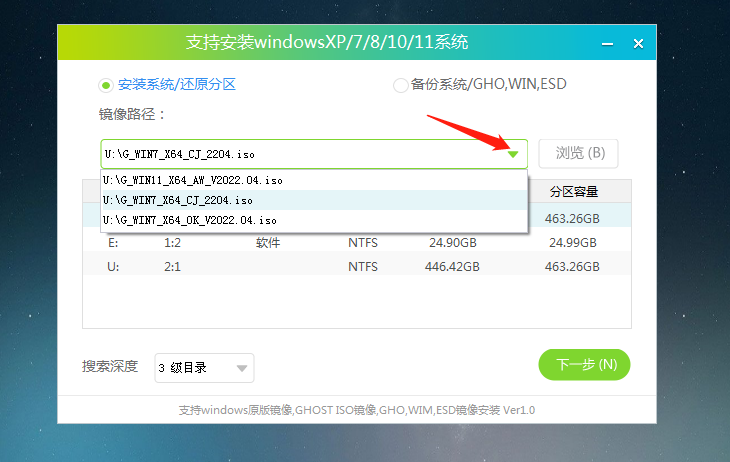
4、选择后,再选择系统安装的分区,一般为C区,如若软件识别错误,需用户自行选择。选择完毕后点击下一步。
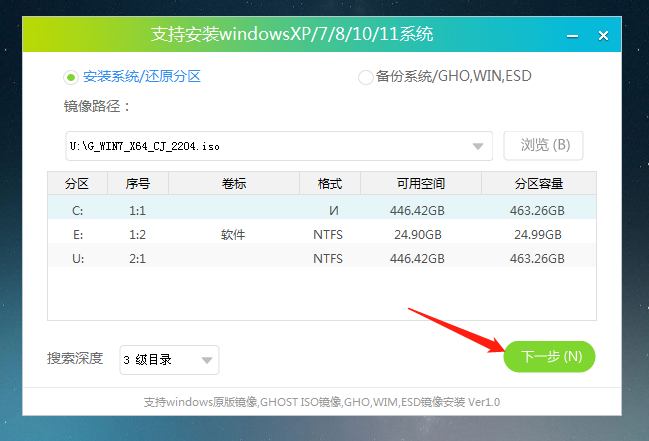
5、此页面直接点击安装即可。
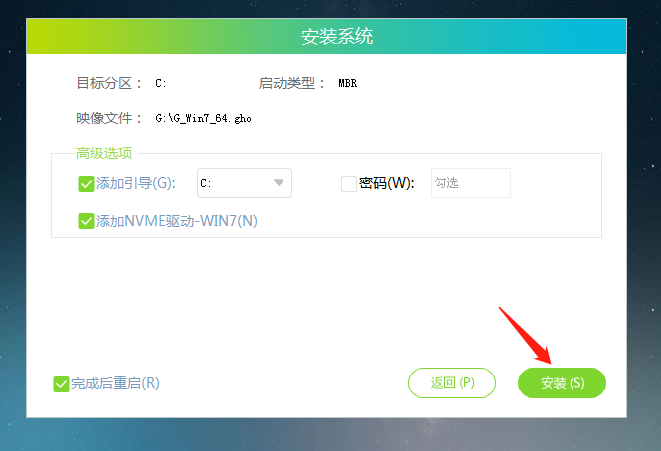
6、系统正在安装,请等候……
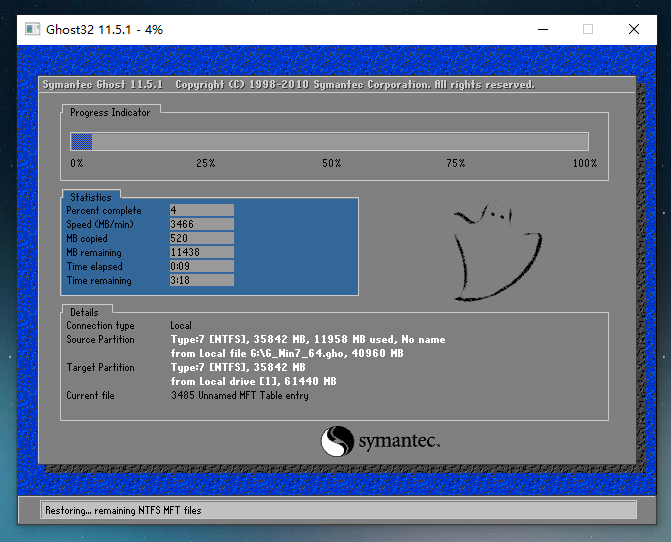
7、系统安装完毕后,软件会自动提示需要重启,并且拔出U盘,请用户拔出U盘再重启电脑。
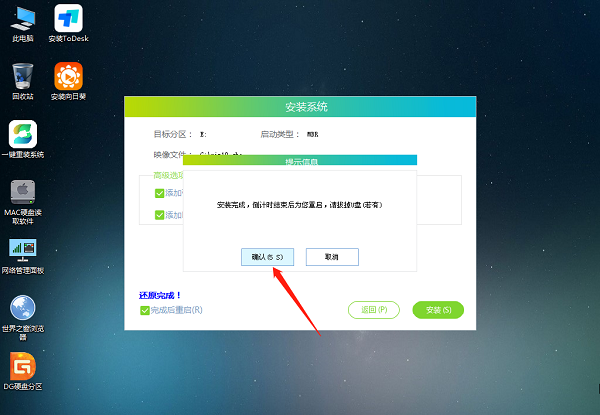
8、重启后,系统将自动进入系统安装界面,到此,装机就成功了!
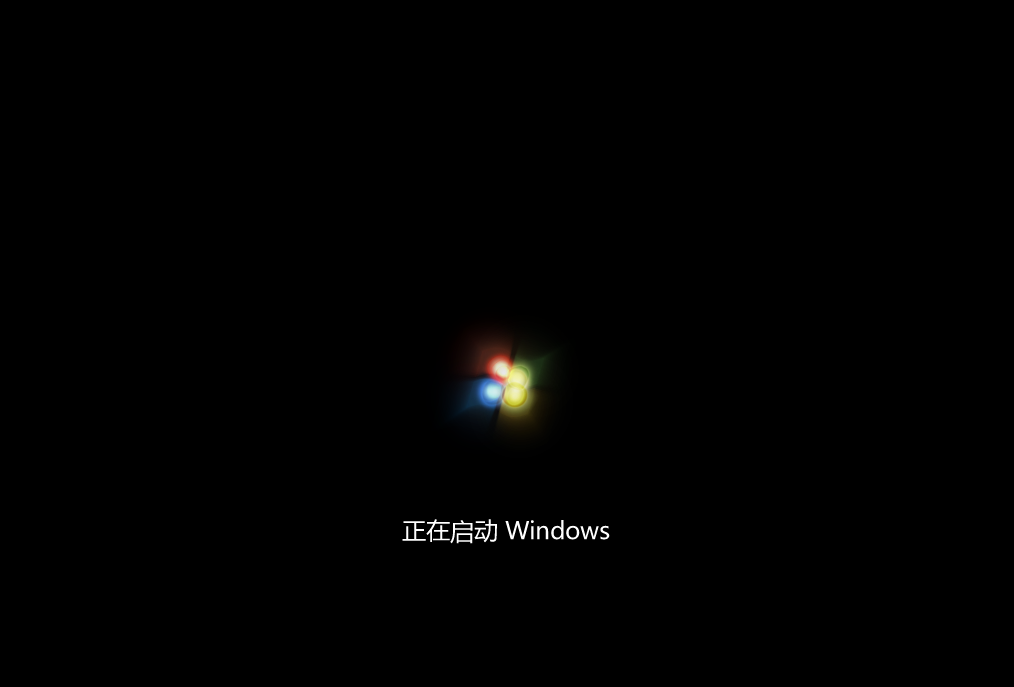
免责条款
本Windows系统及软件版权属各自产权人所有,只可用于个人研究交流使用,不得用于商业用途,且系统制作者不承担任何技术及版权问题,请在试用后24小时内删除。如果您觉得满意,请购买正版!
相关文章
- win7蓝牙驱动怎么安装到电脑?
- win7电脑中提示msvcr71.dll丢失的解决方法
- win7最小纯净版iso下载700_win7最小版本镜像文件免激活下载
- 真正的俄罗斯大神版win7 俄罗斯大神win7精简版下载
- win7kb2670838安装失败的三种解决方法
- win7骨头精简版64位iso800m下载
- win7还能用吗?win7还能不能用详细介绍
- win7谷歌浏览器字体模糊发虚不清晰怎么办?
- win7笔记本电脑蓝牙怎么连接蓝牙耳机?
- 怎么解决win7流氓软件删除又自动恢复的问题?
- win7系统升级后无法启动怎么办?
- win7开机提示group policy client服务未能登录怎么办?
- win7打印机共享错误0x000003e3错误怎么设置?
- win7系统按键win没反应怎么办?win7 win键没反应的解决方法
- win7安装不了itunes怎么办?win7安装不了itunes的解决办法
- win7免费版_正版win7系统下载_win7永久激活版64位镜像免费下载
下载地址
常见问题
猜你还需安装这些软件
大家正在下