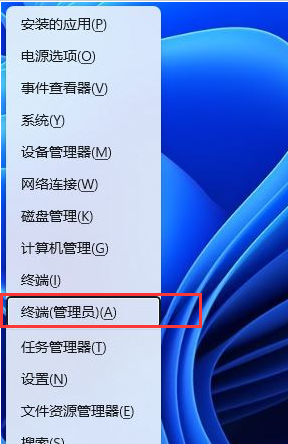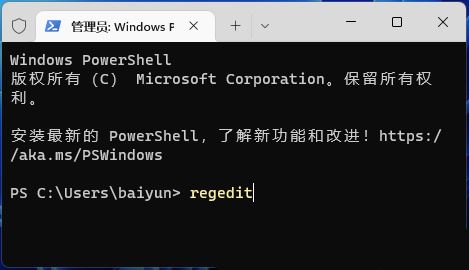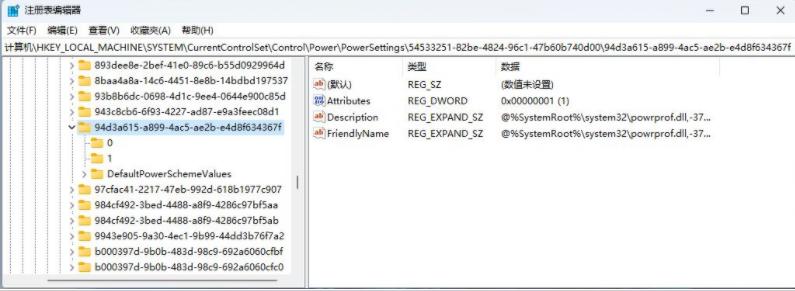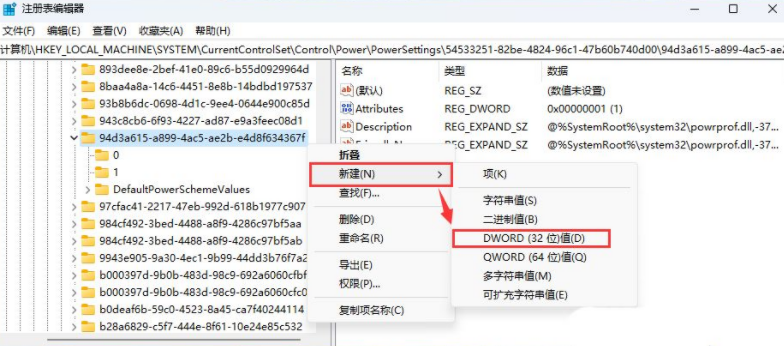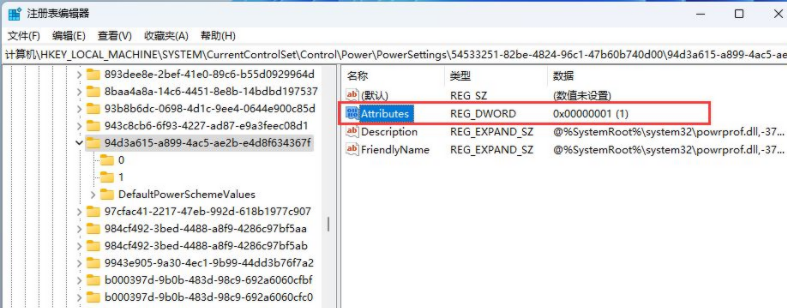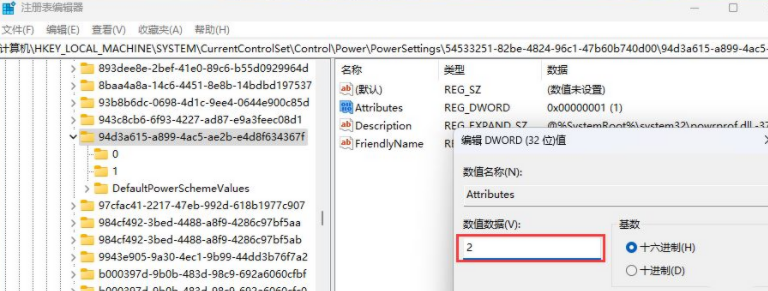win11找不到散热模式怎么办?Win11找不到散热模式解决方法
操作电脑系统的同时硬件设备也在运行的,因此系统会产生许多热量,所以需要通过风扇来散热。通常情况下,设备也会采用系统默认的散热方式,但是近日有小伙伴说他的电脑里找不到散热模式。这应该怎么解决呢?下面小编就来分享一下我的方法。
操作教程
1、首先,按键盘上的【 Win + X 】组合键,或右键点击任务栏上的【Windows徽标】,在打开的右键菜单项中,选择【终端(管理员)】。
2、用户账户控制窗口,你要允许此应用对你的设备进行更改吗?点击【是】。
3、管理员:Windows PowerShell窗口,输入并按回车执行【regedit】命令。
4、注册表编辑器窗口,依次展开到以下路径:HKEY_LOCAL_MACHINE\SYSTEM\CurrentControlSet\Control\Power\PowerSettings\54533251-82be-4824-96c1-47b60b740d00\94D3A615-A899-4AC5-AE2B-E4D8F634367F。
5、接着,找到名称为【Attributes】的项。如果没有找到的话,还可以在此路径下,点击【右键】,在打开的菜单项中,选择【新建 - DWORD (32 位)值】。
6、双击打开【Attributes】这个项。
7、编辑 DWORD (32 位)值窗口,将数值数据修改为【2】,点击【确定】后,再重启电脑即可。