电脑摄像头用不了?摄像头找不到怎么办?
在视频会议时需要用到电脑摄像头,但是有win10用户反映自己的电脑提示“我们找不到你的相机(错误代码0xA00F4244<NoCamerasAreAttached>)”,这该如何解决?如果电脑摄像头用不了,这些地方你检查了吗?下面就来看看具体的内容。
一、检查相机开关
有时候一些小细节可能很简单,但很容易被忽视。——有的笔记本电脑单独设置了相机开关。
1、有的笔记本在【机身侧面】,或者【摄像头旁边】设置了物理开关,需要手动拨弄开关。如果购买电脑时没有事先强调,也许很多人都容易忽视这一点!

2、还有的电脑设置了摄像头的挡板,有点类似于门上的猫眼挡板,如果挡板没有打开,摄像头无论怎么操作都是一片漆黑。

因此你最好检查一下你的电脑上有没有类似的物理开关或挡板,有没有打开,也许就是这些小细节阻挡了你使用摄像头。
3、除此之外,如果打开相机显示禁用,看看笔记本电脑的键盘F1-F12上,有没有哪个键有一个禁用相机的图标(如下图)。如果有,按下该键即可打开或禁用相机,部分笔记本可能要同时按住Fn不放。
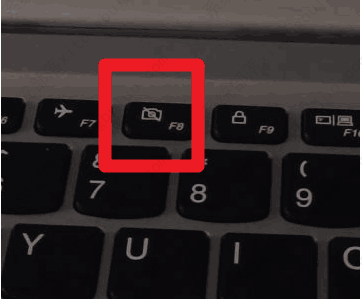
二、检查设备管理器
如果驱动人生中没有检测到“视频:USB Composite Device”或“摄像头:USB Composite Device”,相机开关也已经打开,还是没有解决问题。
1、右键单击开始菜单,打开设备管理器,查看“照相机”或“图像设备”一栏。
(一般来说,摄像头在Win10中会被归类到“照相机”一栏,在Win7中被归类到“图像设备”)
2、如果没有显示感叹号、问号设备,那么很可能摄像头本身已损坏。
3、如果你的笔记本电脑或单独的摄像头还在保修期内,建议你赶紧找售后换新。
三、检查相机隐私设置
如果笔记本电脑的摄像头检测正常,驱动已正常安装,还可能是Win10的“相机隐私设置”功能限制了摄像头的使用。
1、点击开始菜单,打开设置界面。
2、点击“隐私”。
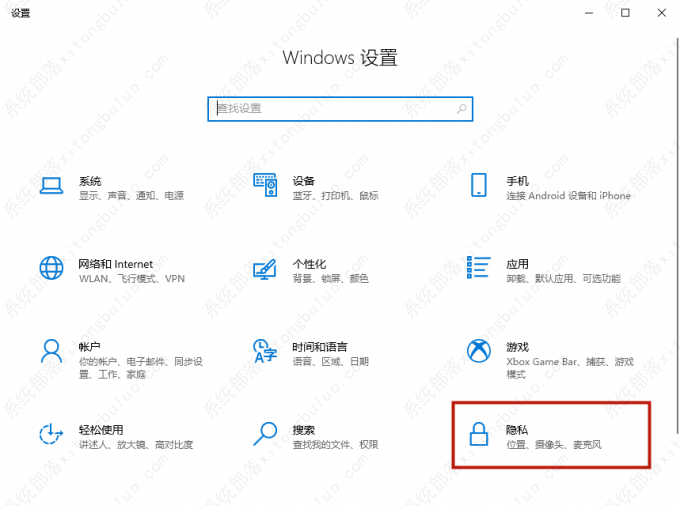
3、在“应用权限”下方找到“摄像头”并点击它。
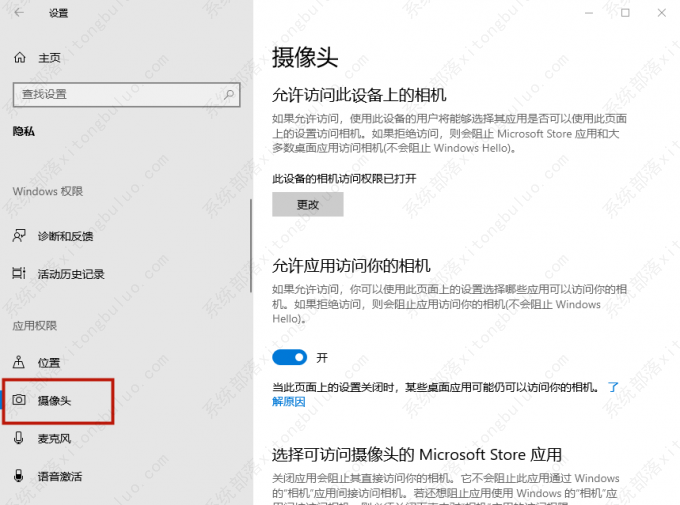
4、点击右侧“更改”,将“此设备的相机访问权限”切换至开启;下方的“允许应用访问你的相机”也切换至开启。
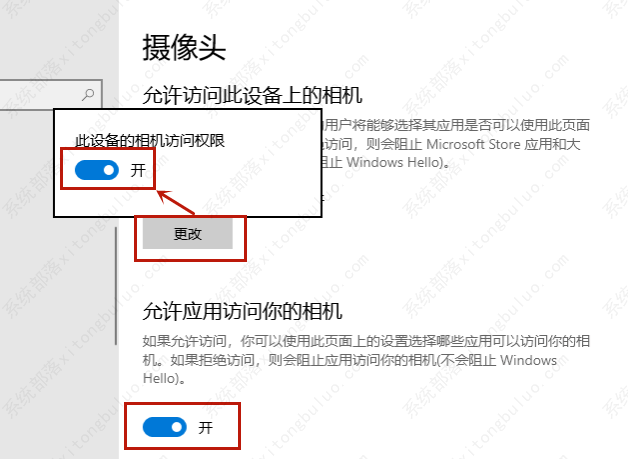
四、退出杀毒软件
检测正常但摄像头用不了,还有可能是有的杀毒软件为了安全等原因,限制电脑摄像头的使用。







