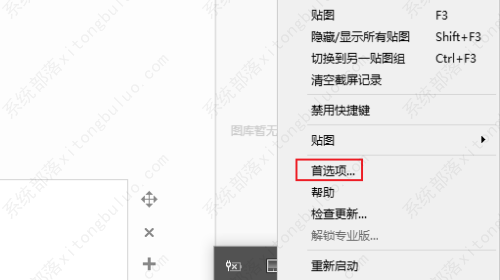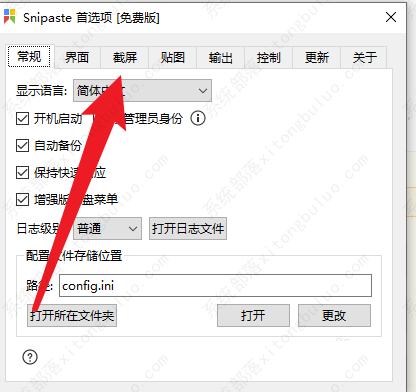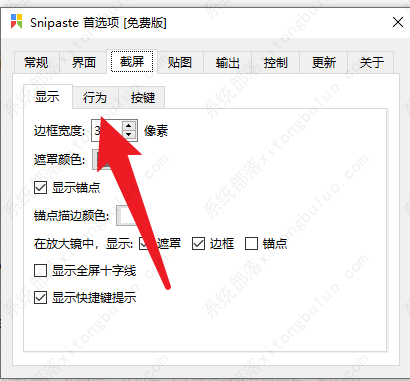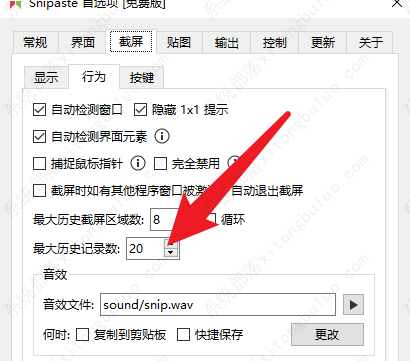Snipaste截屏最大历史记录设置方法
Snipaste截图工具是一款截图工具,在使用Snipaste截取电脑屏幕上的图像时,用户可以通过设置最大历史截屏区域数来控制截图的大小,具体应该如何操作呢?接下来就为大家分享教程,希望对您有帮助。
Snipaste截屏最大历史记录设置方法
1、右击下方任务栏右侧的软件图标,选择菜单选项中的“首选项”进入。
2、在弹出的窗口中点击上方的“截屏”选项。
3、接着点击下方的“行为”。
4、最后找到其中的“最大历史记录数”,即可对其进行设置修改。
相关文章
- snipaste怎么使用?snipaste剪切工具的使用教程
- Snipaste截图保存在哪?Snipaste设置保存路径的方法
- 教教大家snipaste怎么滚动截长图
- snipaste怎么设置中文?snipaste设置中文教程
- Snipaste打开普通日志教程
- Snipaste修改快捷键方法教程
- Snipaste取消开机自启动方法教程
- Snipaste查看截屏音效文件教程
- Snipaste开启文字转图片功能教程
- Snipaste固定尺寸进行截图设置教程
- Snipaste启用窗口阴影功能教程
- Snipaste设置遮罩颜色教程
- snipaste截图快捷键是什么?snipaste截图快捷键设置
- snipaste滚动截图方法
- 截图软件snipaste怎么滚动截长图?
相关推荐
-
Snipaste截图软件 V2.8.3 免费版

Snipaste是一款界面简洁、功能强大的截图工具,与其它截图软件相比,Snipaste特有的贴图功能更具有特色,还有很多的隐藏功能等你发现。Snipaste是免费软件,下载打开即可使用,不含广告,不会扫描你的硬盘,更不会上传用户数据,它只做它应该做的事。
-
截图软件snipaste专业版破解

截图软件snipaste让用户可以自由的截图操作,很多实用的快捷键按键都可以自行设置,是一款功能强大的截图工具。没有广告、不会扫描你的硬盘、更不会上传用户数据,它只做它应该做的事。欢迎下载体验。
-
Snipaste V2.7.3 免费版

Snipaste绿色免费版是一款简单但功能强大的剪切工具,可以帮助自己对电脑屏幕内容进行快速的截图,同时还可以将剪贴板里的文字或者颜色信息转化为图片窗口。有效的帮助用户们提供办公效率,需要的用户快来下载吧。
-
Snipaste滚动截图软件 V2.7.1 免费版

Snipaste是一款好用的滚动截图软件,可以使用该软件达到一键截图的目的,截图后还能贴回电脑屏幕上,软件功能强大,支持在浏览时滚动截图,截完图后还能直接进行编辑,软件操作简单易上手,有需要的快来下载体验吧。
-
Snipaste(滚动截图) V2.6.6 绿色免费版

Snipaste是一个简单但强大的截图工具,下载并打开Snipaste,按下F1来开始截图, 选择“复制到剪贴板”,再按F2,截图就在桌面置顶显示了,是不是特别方便。Snipaste还拥有许多隐藏功能,带给你更多的惊喜!
-
截图软件snipaste V2.4 绿色版

电脑截图软件snipaste支持你将屏幕截图固定在当前设备的显示屏幕上让你随时自由编辑,是一款功能强大的桌面截图软件。电脑截图软件snipaste界面清爽,操作简单,一键截图保存,并有取色器,图片编辑等功能,而且永久免费,欢迎体验。